دروس لكل من يرغب في تعلم Adobe Photoshop
3 مشترك
صفحة 1 من اصل 1
 دروس لكل من يرغب في تعلم Adobe Photoshop
دروس لكل من يرغب في تعلم Adobe Photoshop
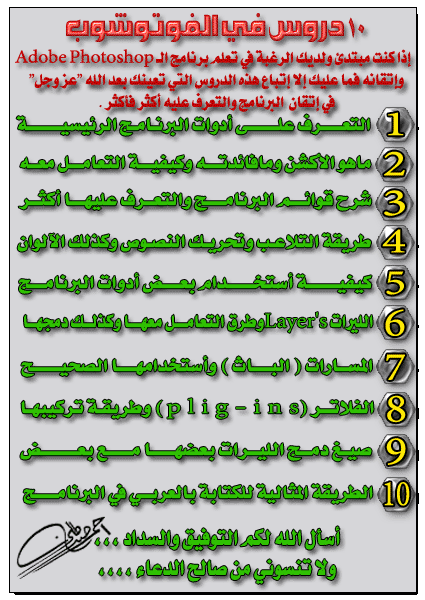
عدل سابقا من قبل أحمد حيدوب في الأربعاء 30 يونيو 2010 - 13:19 عدل 1 مرات
 رد: دروس لكل من يرغب في تعلم Adobe Photoshop
رد: دروس لكل من يرغب في تعلم Adobe Photoshop
بسم الله الرحمن الرحيم
بسم الله وعلى بركة الله نبدأ الدرس الأول
وهو : (التعرف على أدوات البرنامج الرئيسية)
المهمة الأولى
لاحظ انه عند وضع المؤشر على الأداة سيظهر إسمها ورمزها
1 تحديد مستطيل .
2 تحديد بيضاوي .
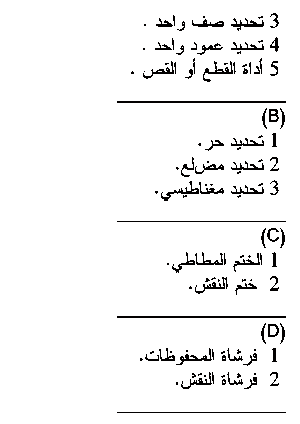
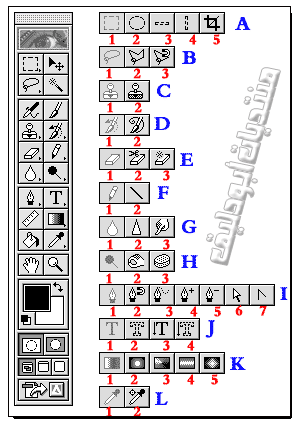
(E)
1 ممحاة .
2 ممحاة بدون لون .
3 ممحاة من لون معين .
_________________
(F)
1 قلم الرصاص.
2 الخط.
_________________
(G)
1 تنعيم.
2 توضيح.
3 اصبع.
_________________
(H)
1 إنقاص الكثافة
2 الحرق
3 الإسفنجة
_________________
(I)
1 القلم
2 قلم مغناطيسي
3 قلم حر
4 إضافة نقطة إرساء (+)
5 حذف نقطة إرساء (-)
6 تحديد مباشر
7 تحويل نقطة
_______________
(J)
1 النص
2 قناع النص
3 نص رأسي
4 قناع النص الرأسي
_______________
(K)
1 التدرج الخطي
2 التدرج القطري
3 التدرج الزاوي
4 التدرج الماسي
5 التدرج العكسي
_______________
(L)
1 القطارة او الشافطة
2 تحليل الالوان
_________________
عدل سابقا من قبل أحمد حيدوب في الأربعاء 30 يونيو 2010 - 22:39 عدل 1 مرات
 رد: دروس لكل من يرغب في تعلم Adobe Photoshop
رد: دروس لكل من يرغب في تعلم Adobe Photoshop
الشكر كل الشكر لك أخي وصديقي ودحيدوب علي تلك النوعية من المساهمات القيمة التي تفيد الكل

طلحةحسن حاج علي- وسام الأوفياء

- عدد المساهمات : 153
تاريخ التسجيل : 19/02/2010
العمر : 43
الموقع : منتديات أبودليق
 رد: دروس لكل من يرغب في تعلم Adobe Photoshop
رد: دروس لكل من يرغب في تعلم Adobe Photoshop
مشكور أخوي طلحة على المرور
فكل ما نأمله هو قليل من التفاعل من السادة الأعضاء
ولأي إستفسار (ودحيدوب تحت الخدمة)
الآن ... نواصل باقي الدرس الأول
المهمة الثانية
إنشاء ملف جديد
ملف — جديد
FILE—NEW
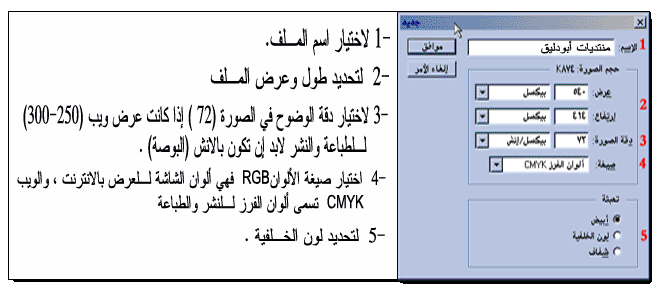
المهمة الثالثة
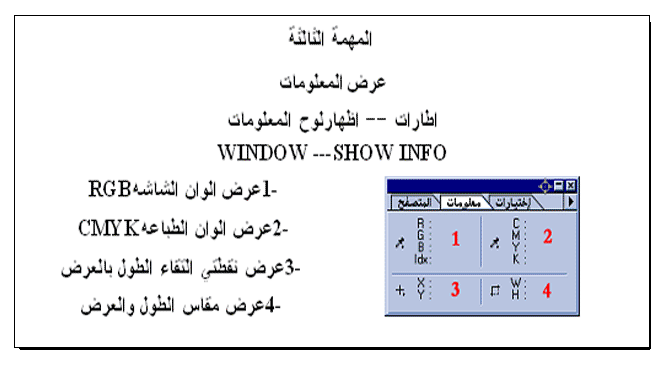
المهمة الرابعة
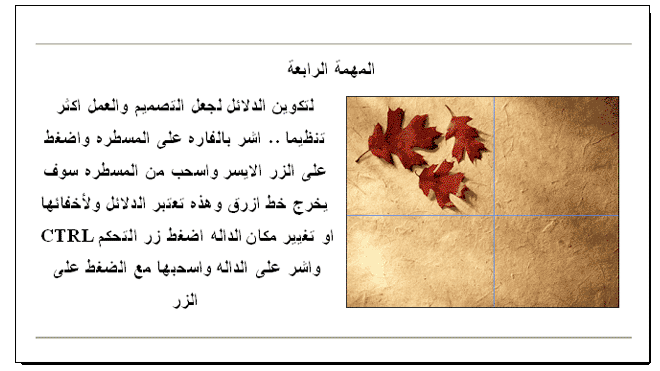
المهمة الخامسة
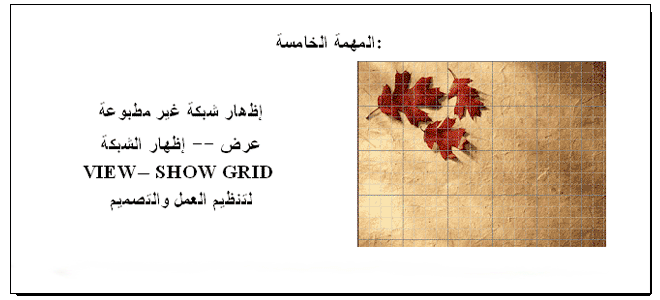
المهمة السادسة
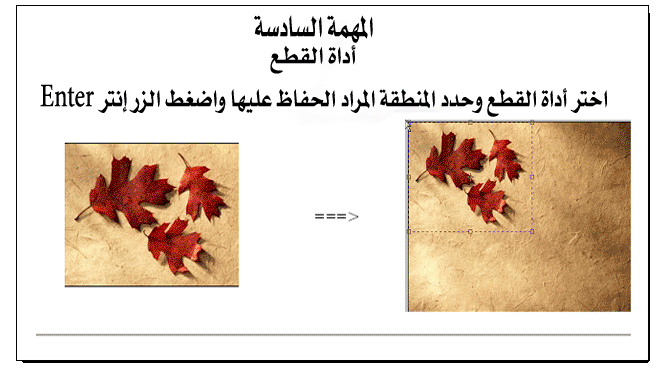
ونواصل لاحقاً إن شاء الله
لكم خالص تحياتي ،،،
فكل ما نأمله هو قليل من التفاعل من السادة الأعضاء
ولأي إستفسار (ودحيدوب تحت الخدمة)
الآن ... نواصل باقي الدرس الأول
المهمة الثانية
إنشاء ملف جديد
ملف — جديد
FILE—NEW
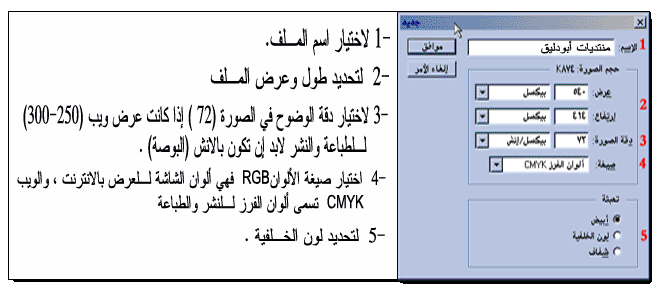
المهمة الثالثة
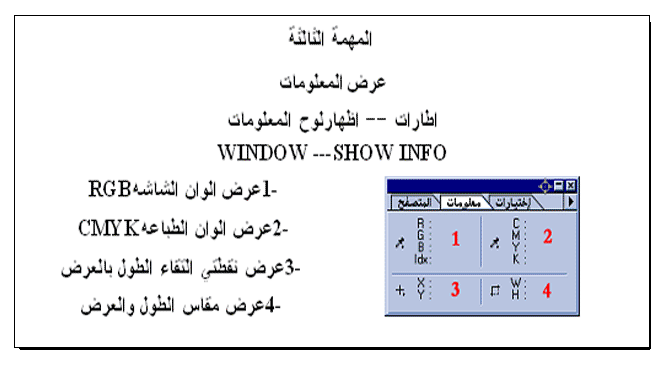
المهمة الرابعة
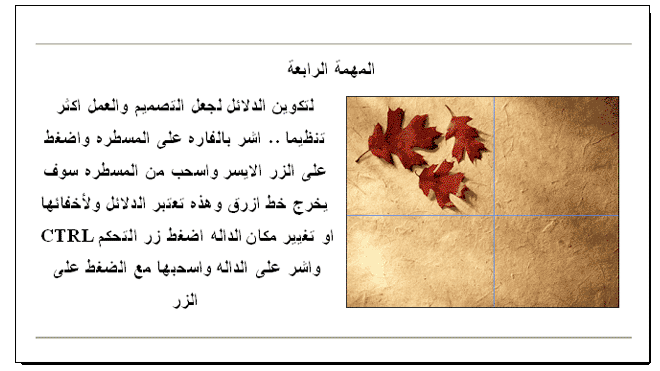
المهمة الخامسة
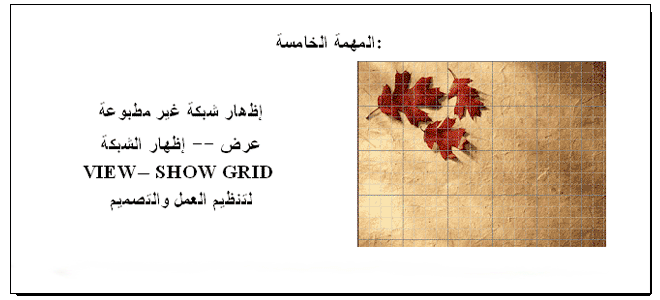
المهمة السادسة
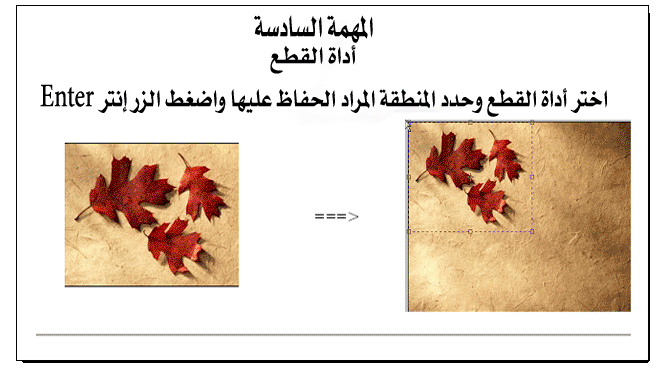
ونواصل لاحقاً إن شاء الله
لكم خالص تحياتي ،،،
 رد: دروس لكل من يرغب في تعلم Adobe Photoshop
رد: دروس لكل من يرغب في تعلم Adobe Photoshop
المهمة السابعة
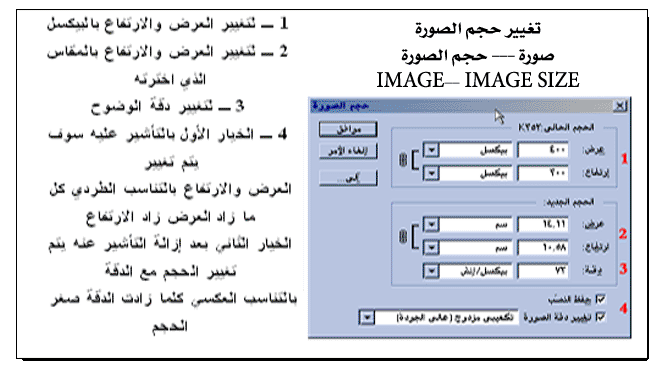
المهمة الثامنة

المهمة الأخيرة في الدرس الأول
المهمة التاسعة
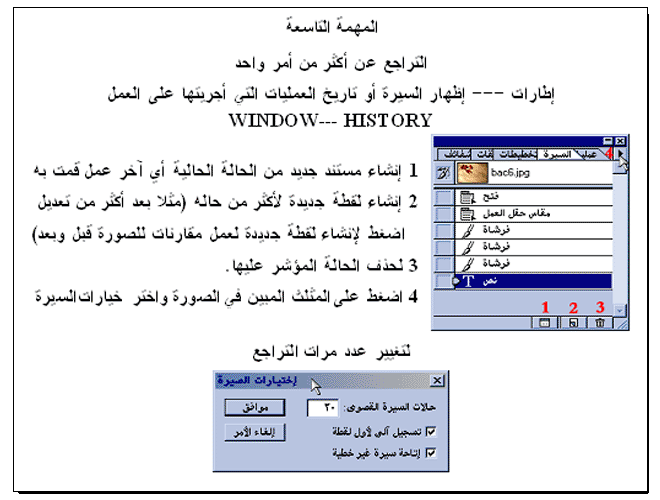
أرجو تطبيق المهام التسعة ومحاولة تكرارها
حتى نكون قد استوعبناها جيداً لأنك في الدروس القادمة
سوف تحتاج لإستخدامها كثيراً
تمنياتي بالتوفيق للجميع
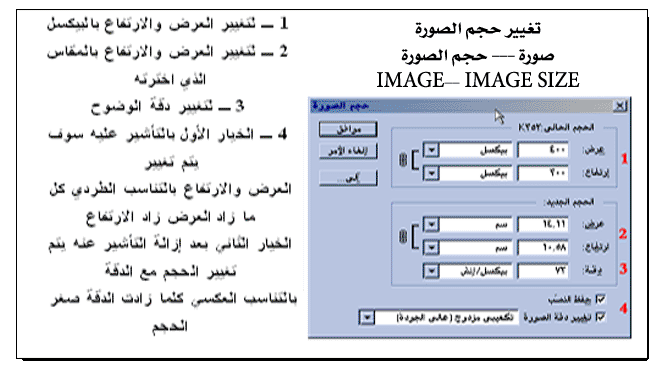
المهمة الثامنة

المهمة الأخيرة في الدرس الأول
المهمة التاسعة
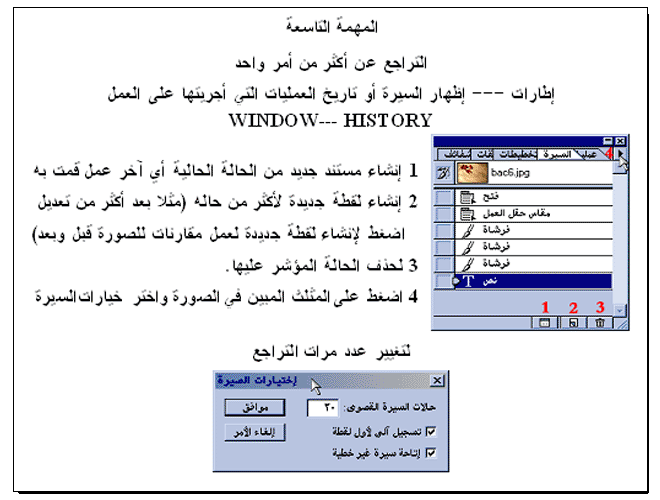
أرجو تطبيق المهام التسعة ومحاولة تكرارها
حتى نكون قد استوعبناها جيداً لأنك في الدروس القادمة
سوف تحتاج لإستخدامها كثيراً
تمنياتي بالتوفيق للجميع
 رد: دروس لكل من يرغب في تعلم Adobe Photoshop
رد: دروس لكل من يرغب في تعلم Adobe Photoshop
الدرس الثاني
ماهو الأكشن ومافائدته وكيفية التعامل معه ؟
المهمة الأولى
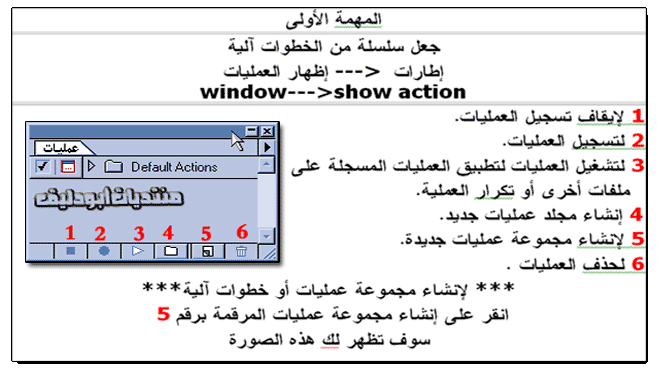
تابع للمهمة الأولى ...
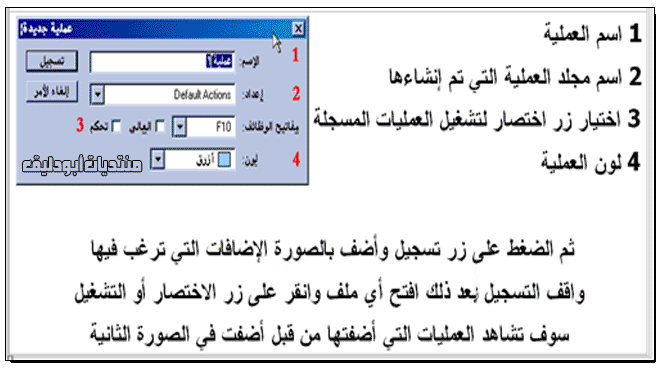
المهمة الثانية
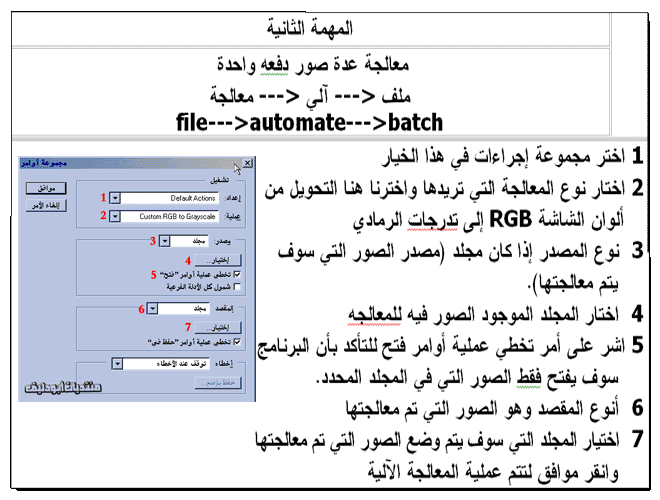
المهمة الثالثة
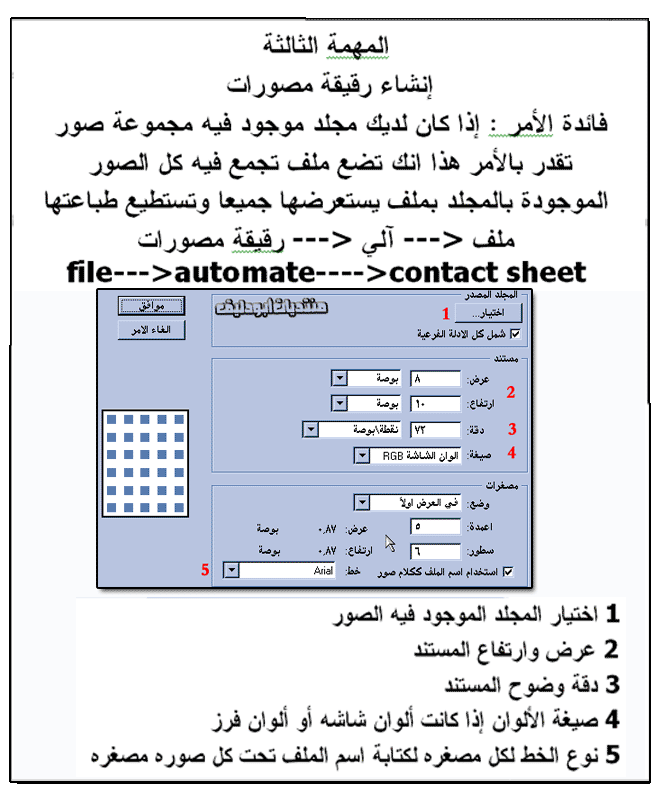
المهمة الرابعة
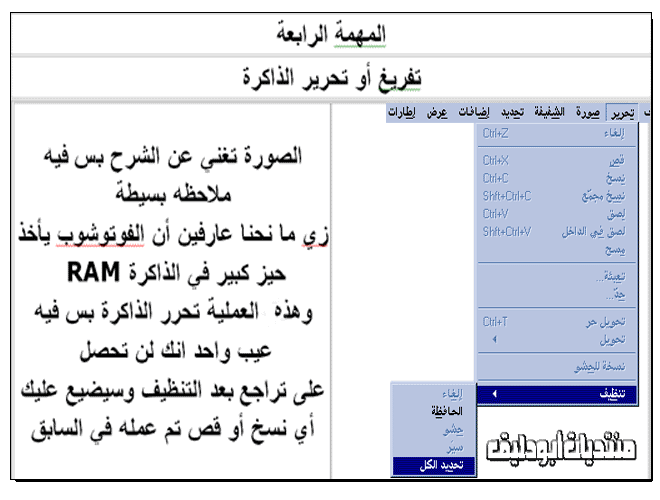
المهمة الخامسة

والقادم أجمل أكيد ...
التطبيق على الدرس مهم جداً جداً
ولكم تحياتي ،،،
ماهو الأكشن ومافائدته وكيفية التعامل معه ؟
المهمة الأولى
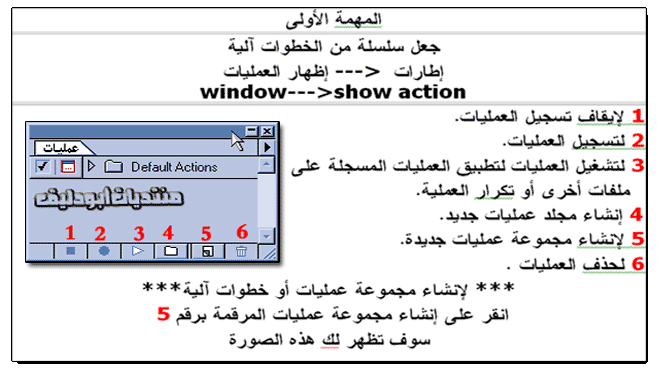
تابع للمهمة الأولى ...
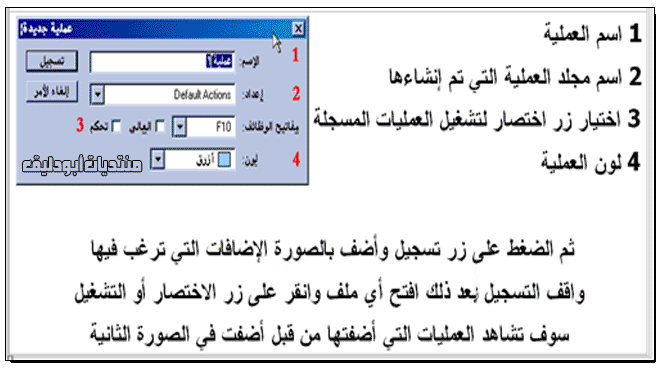
المهمة الثانية
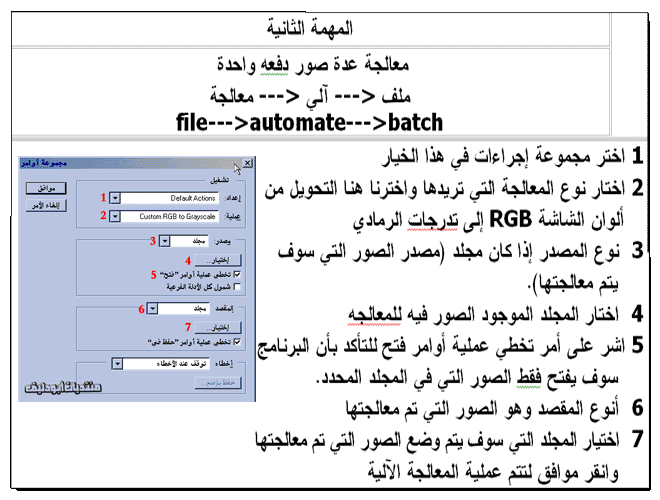
المهمة الثالثة
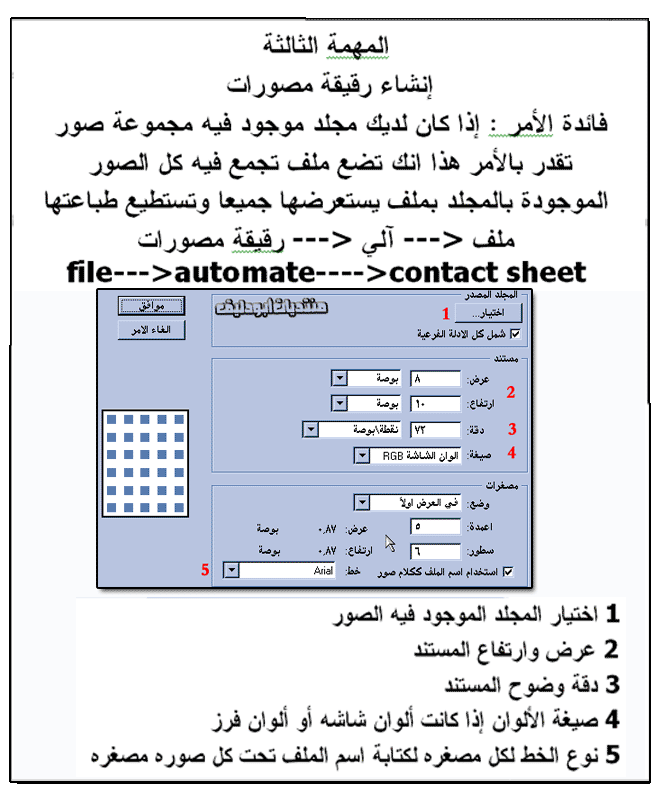
المهمة الرابعة
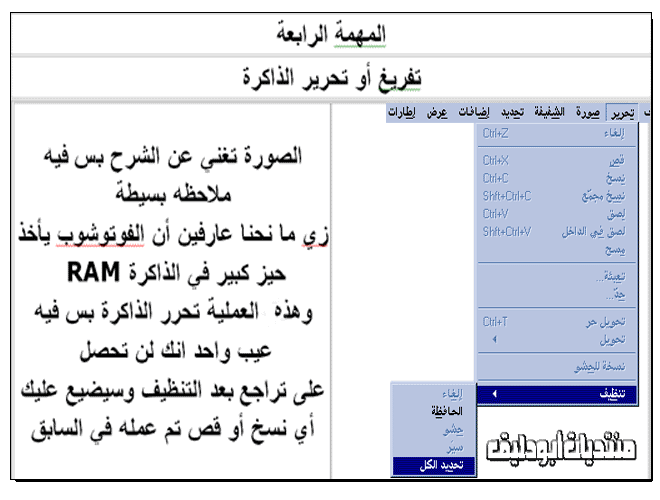
المهمة الخامسة

والقادم أجمل أكيد ...
التطبيق على الدرس مهم جداً جداً
ولكم تحياتي ،،،
 رد: دروس لكل من يرغب في تعلم Adobe Photoshop
رد: دروس لكل من يرغب في تعلم Adobe Photoshop
اليوم سنتناول الدرس الثالث وهو
شرح قوائم البرنامج والتعرف عليها أكثر
أرجو التطبيق جيداً على الدروس السابقة
قبل الخوض في الدرس التالي
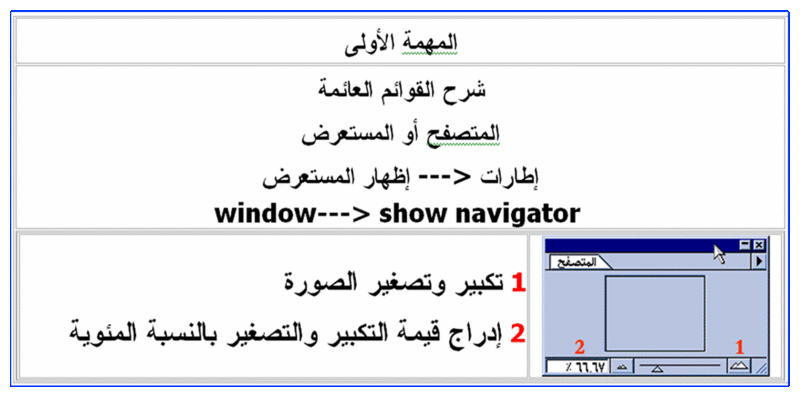

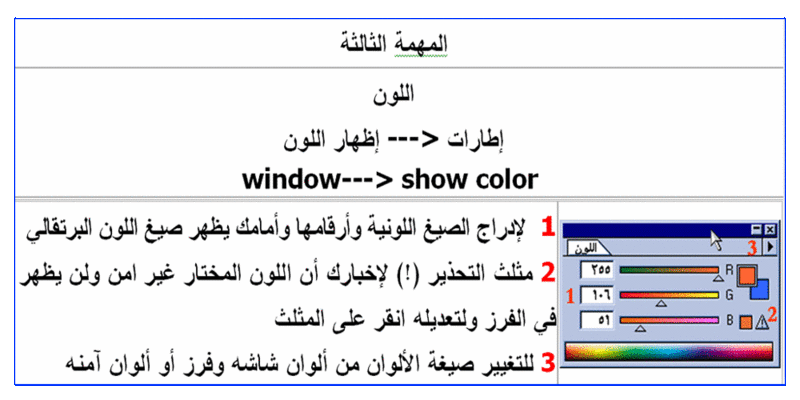
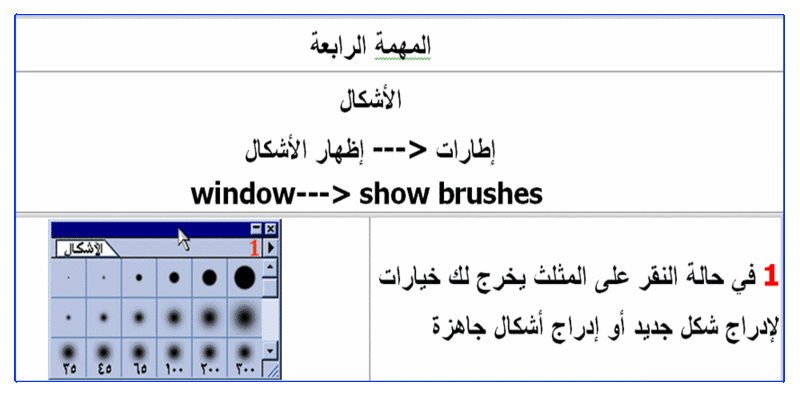

شرح قوائم البرنامج والتعرف عليها أكثر
أرجو التطبيق جيداً على الدروس السابقة
قبل الخوض في الدرس التالي
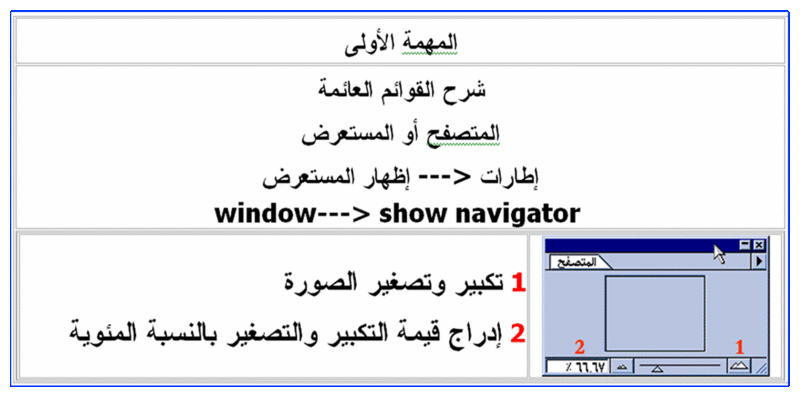

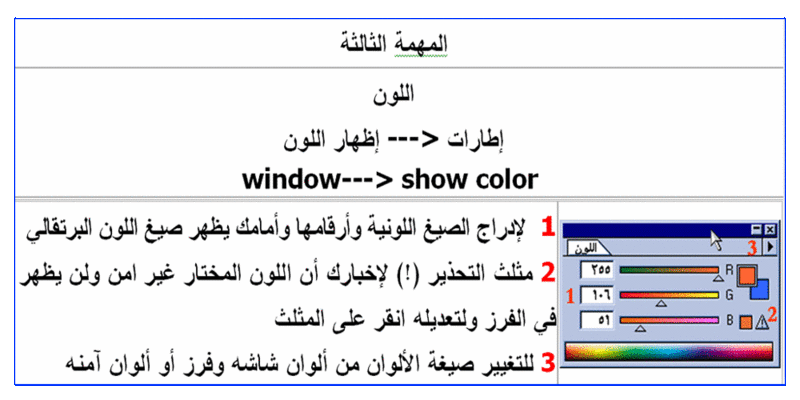
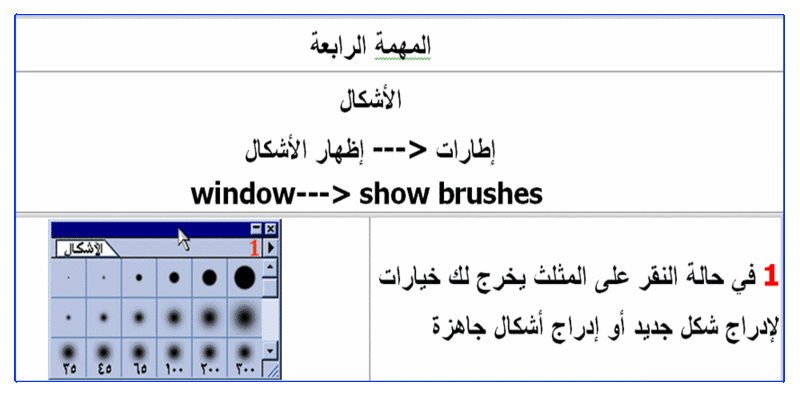

عدل سابقا من قبل أحمد حيدوب في الخميس 8 يوليو 2010 - 13:09 عدل 1 مرات
 رد: دروس لكل من يرغب في تعلم Adobe Photoshop
رد: دروس لكل من يرغب في تعلم Adobe Photoshop
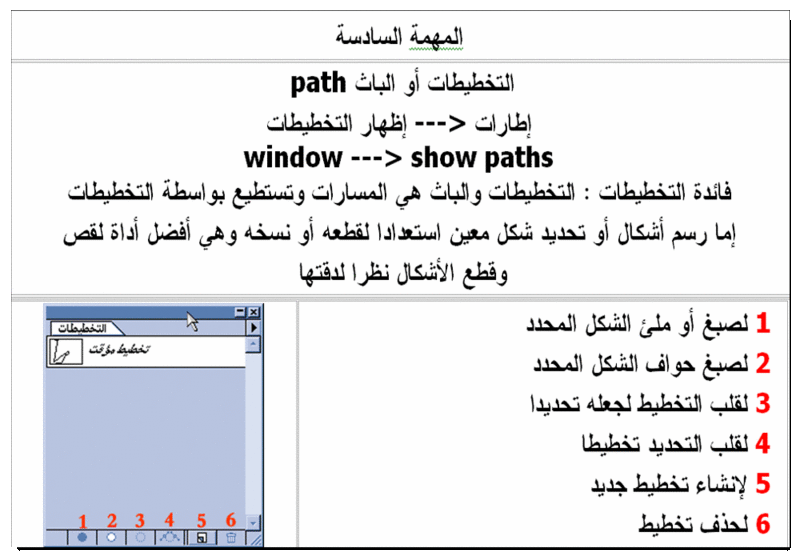
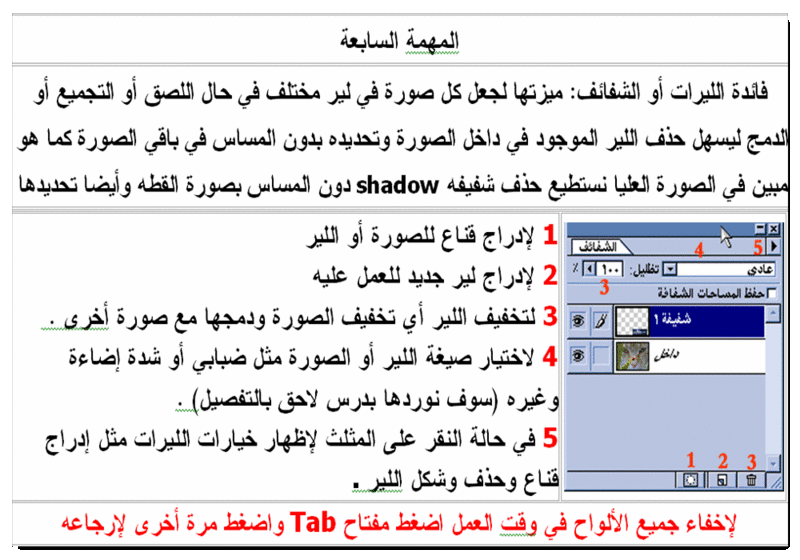







إلى اللقاء في الدرس القادم إن شاء الله تعالى
لا تنسو الفقير لربه من صالح دعائكم
 رد: دروس لكل من يرغب في تعلم Adobe Photoshop
رد: دروس لكل من يرغب في تعلم Adobe Photoshop
الدرس الرابع
(طريقة التلاعب بالنصوص وتحريكها وكذلك الآلوان)
المهمة الأولى
التحويل أو التحوير
حدد الجسم المراد تحويله ، المراد بالتحويل هو تغيير شكله سواء تكبير أو قلبه أو إمالته ، إما بأداة التحديد المربع أو الدائري .
تحرير ---> تحويل حر أو بالضغط على Ctrl+T
edit--->free transform
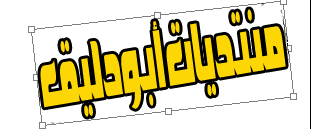
الالتواء
تحرير ---> تحويل ---> إمالة
edit--->transform--->scale
ميزة هذا التحويل هو إمالة الصورة كما في الشكل بخطوط مستقيمة

المنظور
تحرير ---> تحويل ----> منظور
edit --->transform--->perspective
ميزة هذا التحويل تصغير أو تكبير الصورة من جهة واحد ه من الارتفاع أو الطول
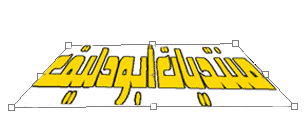
المهمة الثانية
إنشاء وإحضار الفرش (الفراشي)
1 لإنشاء فرشاه جديدة
2 لإحضار لوح أشكال

في خيار إنشاء فرشاة جديدة يظهر لك مربع الحوار هذا
1- توضيح لشكل الفرشاة وتعديلها وباستطاعتك إمالتها او جعلها سميكة أم رفيعة وتغيير اتجاهها
2- لتكبير وتصغير قطر الفرشاة أي تكبيرها وتصغيرها
3- التحكم بصلابة الفرشاة إما أن تكون فرشاة أو قلم
4- التحكم بالتدرج وجعلها إما مصمتة أو متدرجة
وبعد ذلك اختر موافق لإدراج الشكل الجديد في لوح الفرش ويمكنك حذفها وتغيير صفاتها فيما بعد
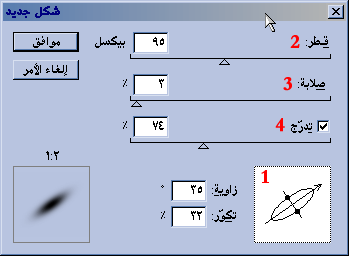
في الخيار الثاني وهو إحضار لوح الفرش
في برنامج الفوتوشوب موجود عدة ألواح للفرش ولكنا غير ظاهره باستطاعتك إدراجها ، ولإدراجها انقر على إحضار لوح أشكال (replace brushes ) المرقم برقم 2 وبعد ذلك سوف تختار الفولدر التالي الموجود بداخله لوح الأشكال
C:\Program Files\Adobe\Photoshop 5.5 ME\Goodies\Brushes
تجد فيه أربعة ألواح وهي مسماه كالآتي افتح كل لوح ليتم إدراجه
Assorted Brushes
Drop Shadows Brushes
Natural Brushes
Square Brushes
المهمة الثالثة
إنشاء صورة ذات درجة لون مزدوجة (مكونه من لونين)
افتح أي صورة حول الصورة إلى تدرجات الرمادي كالآتي :

صوره ---> صيغه --->درجات الرمادي
image--->mode--->grayscale
ثم حول الصورة إلى فرز الرمادي
صورة ---> صيغة ---> فرز الرمادي
image--->mode--->duotone
وسوف يظهر مربع الحوار الآتي
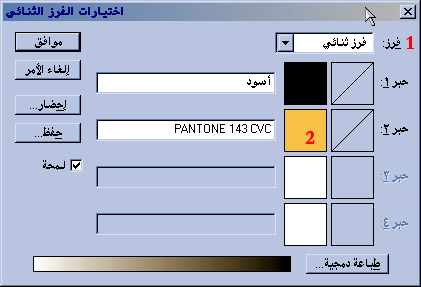
1 اختار فرز ثنائي لكي تكون الصورة مكونه من لونين فقط
2 انقر على اللون البني الفاتح سوف يكون لونه قبل الاختيار ابيض
وبعدها سوف يظهر لك مربع الحوار الآتي
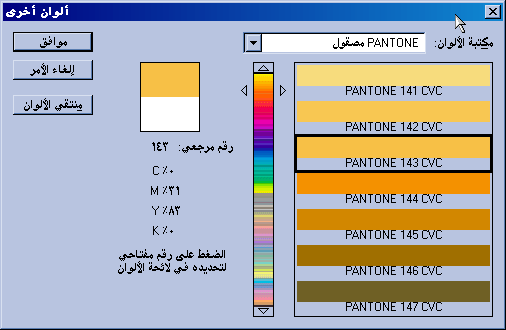
اختر أي لون من الألوان الموجودة سواء كان اللون ازرق أم اصفر أم اخضر على حسب احتياجك واخترنا اللون البني الفاتح أو الاورنج أي البرتغالي الفاتح وظهرت الصورة كما يلي

المهمة الرابعة
إنشاء حزام (إطار)
1 افتح أي صوره لديك أو أنشئ صورة ملف جديد
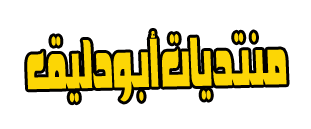
2 أنشئ تحديد بواسطة المربع أو الدائرة وليكن المربع لتسهيل المهمة
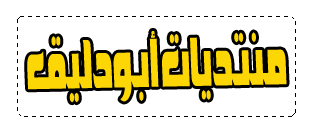
3- بعد التحديد اذهب لإنشاء حزام(إطار)
تحديد ---> تعديل --->حزام
select--->modify--->border
سوف يظهر لك مربع الحوار الآتي واختر وليكن القيمة 15
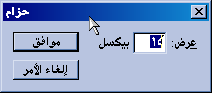
وسوف يظهر لك الحزام(الإطار) بالشكل التالي
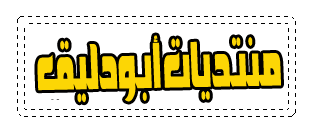
الآن سوف نقوم بتعبئة الحزام أو الإطار بأي لون
تحرير --->تعبئة
edit--->fill
وسوف يظهر لك مربع الحوار التالي

اخترنا تعبئة باللون الأمامي وهناك خيارات أخرى مثل اللون الأسود والأبيض والخلفي
التظليل : تختار نسبة شفافية اللون
وبعدها انقر موافق
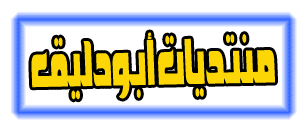
المهمة الخامسة
الحشو
افتح أي ملف وحدد من الملف ما تريد ان يكون مادة الحشو لديك
بعد التحديد اختر نسخة للحشو
تحرير ---> نسخة للحشو
edit--->define pattern
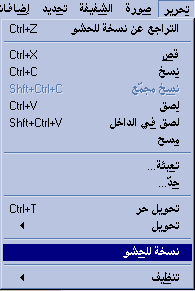
افتح الملف المراد وضع مادة الحشو فيه أو أنشئ ملف جديد للحشو
بعد فتح الملف اختر تعبئة
تحرير --->تعبئة
edit--->fill
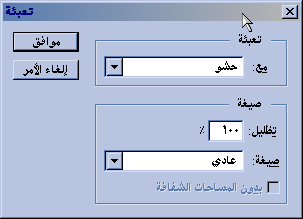
اختر نوع التعبئة حشو كما هو واضح أمامك
واختر شفافية التعبئة من خيار تظليل واخترنا 100%
 رد: دروس لكل من يرغب في تعلم Adobe Photoshop
رد: دروس لكل من يرغب في تعلم Adobe Photoshop
أعزائي يسعدني أن أقدم لكم الدرس الخامس
والذي يدور موضوعه حول
كيفية إستخدام بعض أدوات البرنامج
وأرجو لكم الفائدة
المهمة الأولى
استخدام أداة الشافطة
1- اختر أداة الشافطة
2- اشر على أي لون لاختيار لون اللون الأمامي
3- انقر على رمز السهم في أداة اللون لتغير اللون الأمامي بدل الخلفي أو بالضغط على حرف (X)
4- اشر على أي لون مع الضغط على رز Alt واشفط لاختيار اللون الخلفي
5- لجعل لوح الألوان افتراضي (أي لون اسود وابيض) انقر حرف ( D )
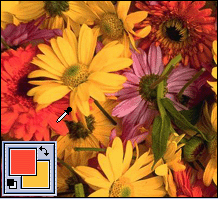
المهمة الثانية
استخدام أداة التمويه
1- اختر أداة التمويه المبينة بالصورة التالية
2- ابدأ بتمرير الأداة مع النقر على زر الفأرة الأيسر
3- لأكثر دقه في استعمال أداة التمويه حدد المنطقة المراد التمويه فيها بأحد أدوات التحديد مثل المربع أو الحر أو الدائري وقم بالتمويه.
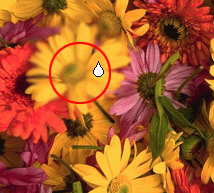
المهمة الثالثة
استخدام أداة الوضوح
1- اختر أداة الوضوح المبينة بالصورة التالية
2- ابدأ بتمرير الأداة مع النقر على زر الفأره الأيسر
3- لأكثر دقه في استعمال أداة التوضيح حدد المنطقة المراد التوضيح فيها بأحد أدوات التحديد مثل المربع أو الحر أو الدائري وقم بالتوضيح.
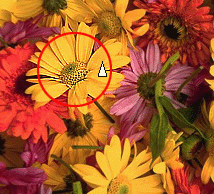
المهمة الرابعة
استخدام أداة الإصبع
مهمة أداء الإصبع قريبه لمهمة أداة التمويه إلا أنها تشتت المنطقة المحددة
1- اختر أداة الإصبع المبينة بالصورة التالية
2- ابدأ بالتمرير على المكان المراد تشتيته
3- في الصورة اختر المنطقة الموجودة حول الزهره لتشتيتها .
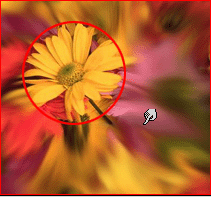
المهمة الخامسة
استخدام أداة إنقاص كثافة اللون
1- لاحظ الصورة التالية تجد أنها طبيعيه إلا أننا نريد إنقاص كثافة اللون في بعض أجزاءها
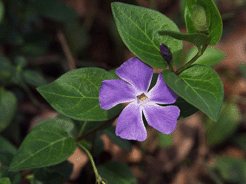
2- اختر أداة إنقاص كثافة اللون كما هو مبين في الصورة التالية
3- اشر على المنطقة المراد إنقاص اللون عنها
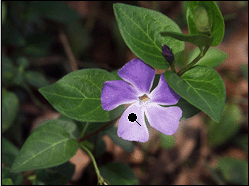
المهمة السادسة
استخدام أداة زيادة كثافة اللون
1- استخدم أداة زيادة كثافة اللون كما هو مبين في الصورة التالية
2- حدد أجزاء الورقة المراد زيادة كثافة اللون فيها
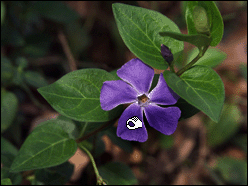
المهمة السابعة
تعديل ألوان بواسطة المستويات
1- افتح الصورة المراد تعيير ألوانها وتعديلها بواسطة التعيير بالمستويات

اختر الآن
صورة ---> تعيير --->مستويات
image--->adjust--->levels
1- لتعديل مستوى اللون الأبيض في الصورة (لزيادته اتجه إلى اليسار)
2- لتعديل مستوى اللون الرمادي في الصورة
3- لتعديل مستوى اللون الأسود في الصورة (لزيادته اتجه إلى اليمين)
سوف يظهر لك الصورة بعد تعديل مستويات الألوان

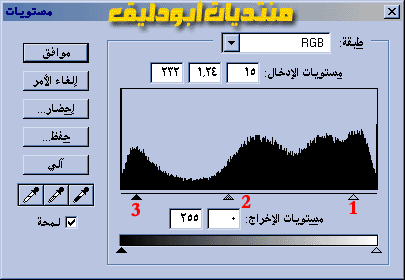
المهمة الثامنة
زيادة الإضاءة والتضاد في الصورة
صورة ---> تعيير --->إضاءة/تضاد
image--->adjust--->Brightness/Contrast
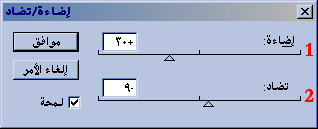
1- لزيادة الإضاءة وإنقاصها
2- لزيادة التضاد وهو زيادة لون على حساب لون مثل زيادة الأبيض على حساب الأسود

المهمة التاسعة
استبدل الألوان في الصورة
صورة ---> تعيير --->استبدال الألوان
image--->adjust--->Replace Color
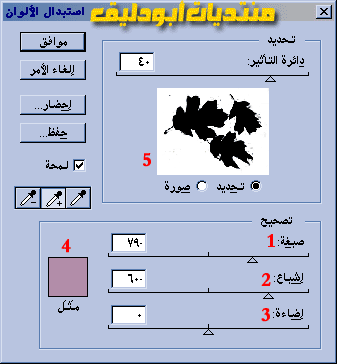
1- لتغيير اللون
2- لزيادة وإنقاص مقدار اللون
3- لزيادة الإضاءة وإنقاصها في الصورة
4- معاينة اللون
5- شفط اللون من هذه الصورة المراد استبداله

المهمة العاشرة
ضبط صورة بواسطة عدة صور مصغرة
صورة ---> تعيير --->تنويعات
image--->adjust--->Variations
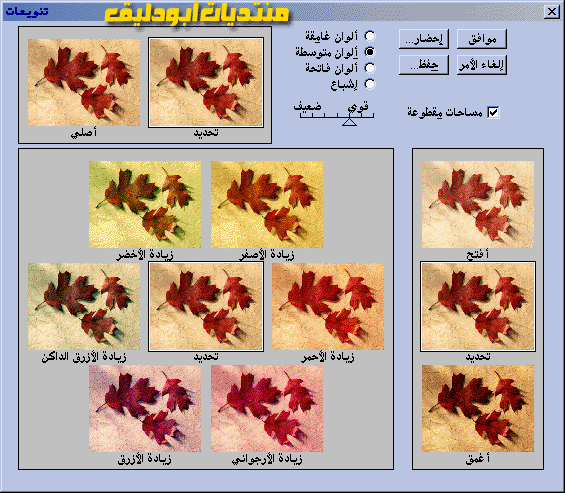
فائدة الأمر : يسمح لك هذا الأمر بتعديل الصور بواسطة الصور المصغرة والتي تظهر لك ما هي التأثيرات إلى ستعملها تغييراتك
ما عليك إلا اختيار الصورة وتغيير ملامح ألوانها بواسطة الخيارات الموجودة مثل ألوان غامقة أو متوسطة أو فاتحة أو مجرد إشباع
المهمة الحادية عشر
التدرجات اللونية
1- اختيار التدرج الخطي
2- اختيار التدرج الشعاعي
3- اختيار التدرج الزاوي
4- اختيار التدرج المعكوس
5- اختيار التدرج المعيني
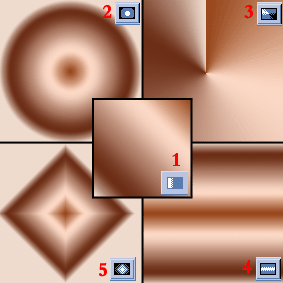
المهمة الثانية عشر
إنشاء تدرج لوني
إطارات ---> إظهار لوح الاختيارات
window--->show Option
1- لإنشاء وتحرير تدرج جديد أو تغيير خيارات التدرج
2- شفافية...جعل الألوان شفافة / ألوان مصطنعة...لتغيير تدرج اللون من حقيقي إلى مصطنع (أي زيادة درجة الألوان) / عكسي...لعكس التدرج.
3- تغيير لون التدرج من الألوان الموجودة
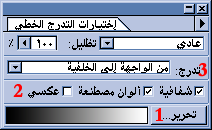
لإنشاء تدرج جديد :
اضغط على زر تحرير المدون برقم 1 ليظهر لك مربع الحوار هذا اختر زر إضافة
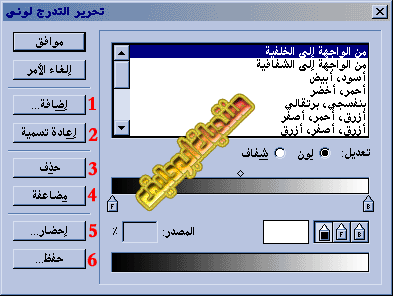
1- لإضافة لتدرج جديد
2- لتغيير اسم التدرج
3- لحذف تدرج لوني
4- لمضاعفة تدرج لوني (أي لوضع تدرجين لونيين متشابهين)
5- لإحضار تدرجات لونيه جاهزة
6- لحفظ التدرج اللوني
بعد النقر على زر إضافة سوف يأتي مربع الحوار هذا لإدخال اسم التدرج اللوني
الجديد ووضعنا اسمه shadow
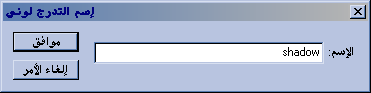
بعد اختيار الاسم اختر اللون المناسب لتدرجك اللوني
1- تعديل اللون سواء ليكون شفاف أو لون صامت
2- بالنقر على مربع اللون لاختيار لون التدرج
3- المعين الصغير هذا بمجرد سحبه لليمين أو اليسار لتعديل التقاء اللونين
4- لإضافة لون إلى التدرج أو وضع ألوان عده ما عليك إلا أن تنقر بزر الفأرة الأيسر على أي مكان في سطر التدرج لوضع مربع اللون واختياره كما وضعنا اللون الأصفر الفاتح بين لون الأصفر الغامق
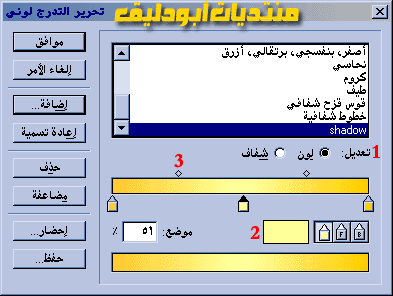
ولكم كل إحترامي
لا تنسوني من صالح دعائكم
 رد: دروس لكل من يرغب في تعلم Adobe Photoshop
رد: دروس لكل من يرغب في تعلم Adobe Photoshop
أحبتي يسعدني أن أقدم لكم : الدرس السادس
(الليرات Layer's وطرق التعامل معها وكذلك دمجها)
المهمة الأولى
(الليرات Layer's وطرق التعامل معها وكذلك دمجها)
المهمة الأولى
فائدة الليرات : تفيد الليرات أو ما يسمى بالطبقات لترتيب اللوحة أو تنظيمها بحيث يمكن العمل على كل لير أو شفيفه بدون التأثير على الشفيفة الأخرى مثل إضافات على الشفيفه أو حذفها أو مسحها أو تعديلها.
كيف تتكون الشفائف (الليرات) ؟؟: تتكون إما بإنشاء شفيفة جديدة أو بلصق صورة داخل اللوحة تنشأ شفيفه جديدة.
ملاحظه: إذا كانت صورة مكون شفيفة واحدة ومحفوظة بصيغة غير صيغة psd وتم لصق أو إضافة شفيفة جديدة سوف يتم حفظها تلقائيا بصيغة psd.
وهذا مثال على الشفائف وتوضيح عملها
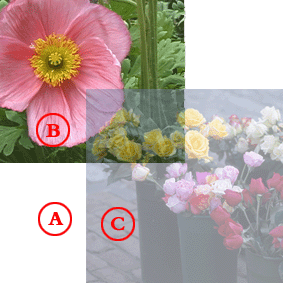
B- ثم لصقنا في داخلها صورة الزهرة المعلمة بحرف B
C- كررنا نفس العملية السابقة ولصقنا صورة أخرى صورة الأزهار المعلمة بحرف C
في هذه الصورة توضح كل شفيفة وما بداخلها مثلا الشفيفة رقم 1 تعبر عن الصورة المعلمة
بحرف C والشفيفة رقم 2 هي الصورة المعلمة بحرف B إما الأرضية والتي اسمها ( داخل) هذه تعبر عن الباكقراوند أي الخلفية المعلمة بحرف A
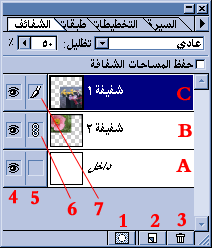
2- إضافة شفيفة جديدة
3- لحذف شفيفة
4- العين تمثل ظهور الشفيفة أو اخفائها في حالة عدم ظهورها أي إذا أردت إخفاء الشفيفة اشر عليها ليتم إخفاء العين
5- حالة الشفيفة ويتم توضيح الحالة في هذا المكان سواء ربط أو نشطه أو قناع
6- ربط أي ربط هذا الشفيفه بالشفيفة النشطه وفائدة الربط هو تحريك الشفيفتين مع بعضهما أو تصغيرهما وتكبيرهما أو دمجهما في شفيفة واحدة
7- تبين أداة الفرشاة أي أن الشفيفة هذه نشطة أي أنها هي التي تستطيع الكتابة أو العمل عليها وليس لها تأثير بباقي الشفائف
*** لتحديد شفيفة بواسطة الليرات***
اضغط على زر CTRL مع الضغط على نفس الشفيفه المراد تحديدها
ولتحديد أكثر من شفيفه في نفس الوقت اضغط CTRL+SHIFTمع الشفيفه المطلوبة
المهمة الثانية
سوف نكمل العمل على نفس الصورة السابقة في المهمة الأولى
1- حددنا الشفيفة رقم 1 (صورة الزهور)اضغط على زر CTRL مع الضغط على نفس الشفيفه المراد تحديدها
ولتحديد أكثر من شفيفه في نفس الوقت اضغط CTRL+SHIFTمع الشفيفه المطلوبة
المهمة الثانية
سوف نكمل العمل على نفس الصورة السابقة في المهمة الأولى
2- أضفنا على الصورة قناع دمجي وإخفائه
****** كيفية إضافة قناع *******
الشفيفة ----> إضافة قناع دمجي ----> إخفاء الكل
Layer--->Add layer mask--->hide all
الشفيفة ----> إضافة قناع دمجي ----> إخفاء الكل
Layer--->Add layer mask--->hide all
هكذا أصبحت الصورة بعد إضافة القناع وإخفائه ولكن لم ينتهي عمل القناع هذه البداية .
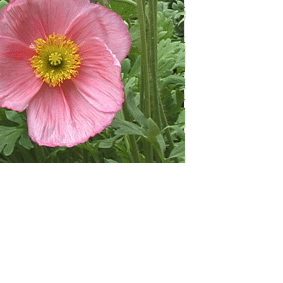
1- اختر البخاخ أو الفراشاة واختر أجد أشكال الفرش المتدرجة
2- حدد اللون الأبيض هو العلوي والأسود الخلفي (في حالة إخفاء القناع إما في حالة إظهار القناع تعكس الألوان)كما في الصور


لاحظ االشفيفة السوداء التي تكونت في الشفيفة رقم 1 هذا هو القناع التي تم إضافته
* إضافة قناع دمجي ولكن بطريقة إظهار الكل *
1- حددنا الشفيفة رقم 2 (صورة الزهرة)2- أضفنا على الصورة قناع دمجي ووكشفه (لن تتأثر الصورة) .

****** كيفية إضافة قناع *****
الشفيفة ----> إضافة قناع دمجي ----> كشف الكل
Layer--->Add layer mask--->reveal all
4- حدد اللون الأسود هو اللون العلوي

5- قم بالرسم على المناطق الغير مرغوب فيها في الصورة المدرج لها قناع

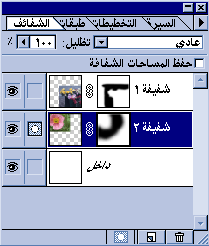
المهمة الثالثة
تطبيق مثال آخر على القناع الدمجي والشفائف
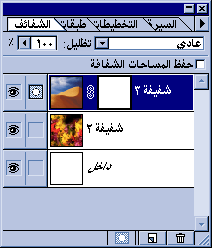
2- الشفيفة الأولى هي الأرضية والثانية هي الزهور والثالثة هي الرمال
3- أضفنا قناع دمجي على الشفيفة رقم 3 (الرمال )
4- اختر أداة الفرشاة واخترنا القيمة 65 من الفرش المتدرجة
5- الألوان في لوح الألوان ظاهرة الأسود في الأعلى والأبيض في الأسفل
6- بدأنا بالرسم على القناع ومسحنا السماء من الصورة المدرج فيها القناع
7- في حالة انك رسمت على القناع وأردت التراجع عن رسم معين اقلب الألوان (الابيض في الأسفل والأسود في الأعلى )

لا تنسوني من صالح دعواتكم أحبتي ،،، أطيب المنى ،،،
 رد: دروس لكل من يرغب في تعلم Adobe Photoshop
رد: دروس لكل من يرغب في تعلم Adobe Photoshop
الدرس السابع
( المسارات ( الباث ) واستخداماتها الصحيحة )
[center]******************
[center]******************
*** ما هي فائدة المسارات ؟ ***
للمسارات أكثر من فائدة وتعتبر المسارات من أهم أداوت الفوتوشوب لأنها تسهل لك تحديد الأشياء بدقة متناهية وأيضا تغيير التحديد بكل حرية وبكل سهوله وأيضا يمكنك من الرسم في برنامج الفوتوشوب ويمكن استخدامه لرسم الشعارات في الفوتوشوب نظرا لدقته .
******************
المهمة الأولى
التعريف بالأدوات
إطارات --->إظهار التخطيطات
WINDOW---->SHOW PATHS
سوف يظهر لك هذا الإطار
التعريف بالأدوات
إطارات --->إظهار التخطيطات
WINDOW---->SHOW PATHS
سوف يظهر لك هذا الإطار
A- أداة الريشة
B- أداة الريشة المغناطيسية (رسم مسار بناء على حدود الصورة)
C- أداة الريشة للرسم الحر
D- لإضافة نقطة إرساء جديدة
E- لحذف نقطة إرساء
F- السهم أو ما يسمى أداة التحديد المباشر لتحريك نقاط الإرساء
G- أداة تحويل النقاط لإنشاء نقاط اتجاه من نقطة الإرساء(بعد إنشاء نقطة الإرساء بهذه الأداة تستطيع جعل نقطة الإرساء غير حادة أي دائرية ) .
B- أداة الريشة المغناطيسية (رسم مسار بناء على حدود الصورة)
C- أداة الريشة للرسم الحر
D- لإضافة نقطة إرساء جديدة
E- لحذف نقطة إرساء
F- السهم أو ما يسمى أداة التحديد المباشر لتحريك نقاط الإرساء
G- أداة تحويل النقاط لإنشاء نقاط اتجاه من نقطة الإرساء(بعد إنشاء نقطة الإرساء بهذه الأداة تستطيع جعل نقطة الإرساء غير حادة أي دائرية ) .
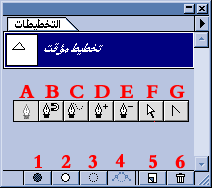
1- تعبئة المسار
2- تلوين طرف المسار
3- تحويل المسار إلى تحديد
4- تحويل التحديد إلى مسار
5- مسار جديد
6- لحذف مسار
*** لاستخدام أي من الأدوات المرقمة 1-2...الخ اسحب التخطيط وقم بوضعه فوق احد الرموز مثلا لحذف المسار امسك التخطيط من إطار التخطيط وضعه على الحذف رقم 6 واتركه للتمكن من حذف الشفيفة***
******************
المهمة الثانية
كيفية الرسم بالمسارات وطريقة إنشائها
كيفية الرسم بالمسارات وطريقة إنشائها
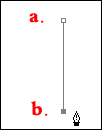
1- بالبداية قم باختيار أداة الريشة
2- بعد اختيار الأداة انقر كما هو مبين أمامك عند النقطة a لإنشاء نقطة إرساء
3- اختر أي مكان لإنشاء نهاية المسار كما هو مبين عند النقطة b وانقر مكانه (لجعل المسار بخط متساو اضغط على shiftوبعدها انقر لوضع النقطة الأخيرة)
انقر لوضع نقطة البداية aوانقر مرة أخرى لرسم خط مستقيم عند النقطة b
******************
المهمة الثالثة
تحريك المسار
1- اختر أداة السهم تحريك المسار
2- اشر على نقطة الإرساء المبينة أمامك بحرف a
3- اضغط shift لتتمكن من التأشير على نقطة الإرساء الثانيةb مع تواجد التحديد على نقطة الإرساء الأولىa
4- قم بتحريك المسار بعد تحديد كلا النقطتين كما هو مبين أمامك
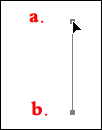
******************
المهمة الرابعة
تحريك نقطة من مسار وتعديل زاويته
تحريك نقطة من مسار وتعديل زاويته
1- اختر أداة السهم
2- اشر على نقطة b الثانية
3- قم بسحب النقطة كما هو مبين أمامك

******************
المهمة الخامسة
لتصغير وتعديل مسار بواسطة التحريك
1- اختر أداة السهم لتصغير وتعديل مسار بواسطة التحريك
2- اشر على النقطة الثانية b
3- قم بالنقر على النقطة وتحريكها لتصغير المسار كما هو مبين أمامك
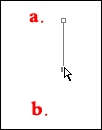
******************
المهمة السادسة
إنشاء عدة مسارات مستقيمة وتحريكها
إنشاء عدة مسارات مستقيمة وتحريكها
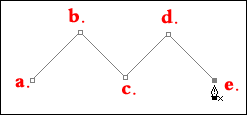
2- اضغط shiftلإنشاء خط بزاوية 45 درجة
3- انقر مرة أخرى عند النقطة b
4- اكمل باقي المستقيمات عند النقاط المبينة c,d,eلرسم مسار متعرج
لتحرك نقاط المسار :
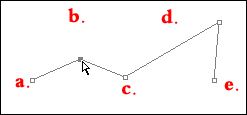
2- اشر على نقاط الإرساء أو أي نقطة تريدها
3- قم بتحريك النقطة كما هو واضح أمامك
******************
المهمة السابعة
إنشاء مسارات منحنية
لاحظ الشكل الآتي لكي تتعرف على بعض النقاط المهمة وأسمائها إنشاء مسارات منحنية
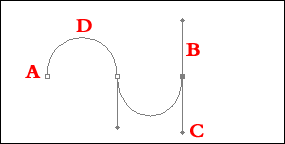
B- تعبر عن خط الاتجاه (وإنشاءه يتم بواسطة اختيار أداة تحويل النقطة )
C- نقطة اتجاه لتغيير اتجاه الميلان
D-جزء منحني من المسار
******************
والآن سوف نبدأ برسم مسارات منحنية
1- اختر أداة الريشة
2- انقر في المكان المشار بحرف a واستمر بالضغط واسحب لأسفل مع الضغط على حرف shift لجعل خطوط الاتجاه مستقيمة كما في الشكل التالي :

3- بعد ذلك اختر مكان مقابل لنقطة الإرساء الأولى a وانقر واستمر بالنقر ثم اسحب لأسفل بخط متوازي مع خط الاتجاه السابق :
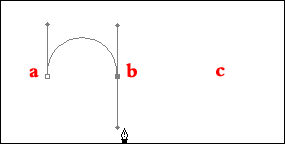
4- طبق نفس الخطوة السابقة ولكن اسحب لأعلى
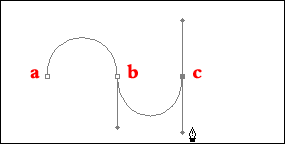
******************
المهمة الثامنة
إنشاء مسار دائري من مسارات منحنية
إنشاء مسار دائري من مسارات منحنية
1- اختر أداة الريشة
2- انقر لإنشاء نقطة مسار a مع الاستمرار في النقر واسحب لأسفل لإنشاء نقطة اتجاه
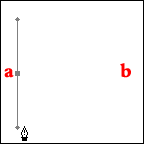
3- انقر في مكان آخر مقابل لنقطة المسار السابقة مع السحب لأسفل كما هو موضح أمامك
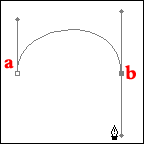
4- اتجه إلى نقطة المسار الأولى a وانقر فوقها سوف تجد انه ظهرت دائرة صغيره بجانب أداة الريشة تفيد بإغلاق المسار وهي المعبر عنها بالحرف c كما هو موضح أمامك :
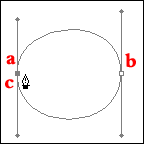
بهذه الحالة تم رسم دائرة بواسطة المسارات .
لتحديدها : قم بسحب التخطيط الموجود بإطار التخطيطات ووضعه على زر تحديد التخطيط المرقم برقم 3 أعلى
******************
المهمة التاسعة
تطبيق رسم زهرة بواسطة المسارات
تطبيق رسم زهرة بواسطة المسارات
1- اختر أداة الريشة
2- قم بعمل نقط إرساء على شكل نجمة سداسية كما هو موضح أمامك :
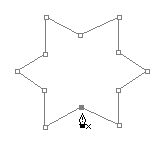
4- قم بالنقر على الأداة فوق نقاط الإرساء وقم بسحبها كما هو موضح أمامك لكي يتم تحويل النقطة إلى منحنى
5- قم بتحويل جميع رؤوس النجمة إلى منحنيات كما هو مبين أمامك
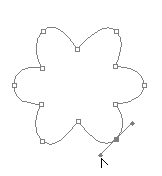
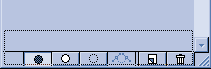
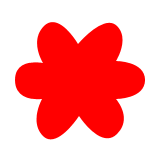
8- الصق الزهرة على شفيفة ثانية وقم بتصغيرها بواسطة أداة التحويل الحر ctrl+t
9- قم بتغيير اللون الأحمر إلى الأصفر
بعد ذلك سوف يظهر لك الشكل التالي أحلى زهرة ولكن بدون رائحة
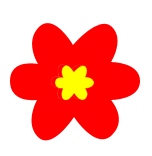
******************
المهمة العاشرة
تحديد شكل بواسطة أداة المسار
تحديد شكل بواسطة أداة المسار
1- بالبداية قم بتحديد الشكل وإنشاء نقاط إرساء عند الزوايا كما هو مبين أمامك :
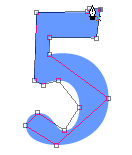
2- قم بتحويل بعض نقاط الإرساء إلى منحنيات بواسطة أداة تحويل النقاط التي توجب الانحناء مثل دائرة حرف 5
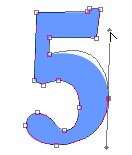
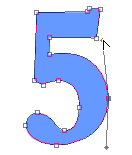
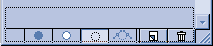
5- سوف يظهر لك بعد ذلك أن الخمسة محددة تماما بعد ذلك قم بتلوينها أو نسخها أو قصها وذلك بحسب رغبتك
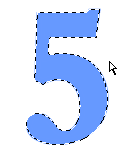
******************
ملاحظات هامة جداً
1- كلما قلت نقاط الإرساء أي نقاط المسارات كما كان التحديد انعم وأجمل وأقوى .
2- المسارات من أهم وأقوى أداوت الفوتوشوب ولذلك أبين لابد من التركيز بهذا الدرس وتطبيقه تطبيقا كاملا.
3- يمكنك حفظ المسار داخل العمل وذلك بالنقر على المثلث الموجود بأعلى وعلى يمين إطار التخطيط واختيار حفظ التخطيط .
4- اذا واجهتك أي نقطة غير مرغوب فيها قم بحذفها بواسطة أداة حذف النقاط المعلمة بحرف E بالأعلى.
5- الرجاء تطبيق الدرس وكثرة تكرار التجارب .
2- المسارات من أهم وأقوى أداوت الفوتوشوب ولذلك أبين لابد من التركيز بهذا الدرس وتطبيقه تطبيقا كاملا.
3- يمكنك حفظ المسار داخل العمل وذلك بالنقر على المثلث الموجود بأعلى وعلى يمين إطار التخطيط واختيار حفظ التخطيط .
4- اذا واجهتك أي نقطة غير مرغوب فيها قم بحذفها بواسطة أداة حذف النقاط المعلمة بحرف E بالأعلى.
5- الرجاء تطبيق الدرس وكثرة تكرار التجارب .
وإلى إن نلتقي في الدرس القادم إن شاء الله ،،،
لكم مني أطيب المنى ،،،
ولا تنسوني من دعواتكم الصالحات ،،،
لكم مني أطيب المنى ،،،
ولا تنسوني من دعواتكم الصالحات ،،،
 رد: دروس لكل من يرغب في تعلم Adobe Photoshop
رد: دروس لكل من يرغب في تعلم Adobe Photoshop
الدرس الثامن
الفلاتر والتأثيرات Filters & Effects
( الفلاتر(p l i g - i n s) وطريقة تركيبها )
******************
المهمة الأولى
تثبيت الفلاتر داخل الفوتوشوب ( العربي والانجليزي )
قم بعمل سيت اب setup للفلتر أي تثبيته وبعدها سوف يسألك البرنامج عن مكان وضع الفلتر على أي مجلد لكي تستطيع بعد ذلك الحصول على الفلتر داخل الفوتوشوب
في النسخة العربية يتم وضع الفلتر داخل المجلد الآتي :
[center]C:\Program Files\Adobe\Photoshop 5.5 ME\Plug-Ins AR
مع مراعاة وجود البرنامج في أي محرك سواء C أو D أو حسب وضعك للبرنامج
وايضا مراعاة إذا كنت وضعت البرنامج في Program Files أو في مجلد آخر
وتذكر ضرورة وضع الفلتر في مجلد Plug-Ins
*** في اغلب الفلاتر أو بعضها يسألك عن مجلدين المجلد الأول وضع البرنامج الأساسي للفلتر ويمكنك وضعه في أي مكان تشاء وبعدها يسألك عن وضع الفلتر داخل الفوتوشوب ***
وهنا تجد أننا وضعنا الفلتر داخل مجلد Plug-Ins AR الذي هو امتداد الفوتوشوب العربي
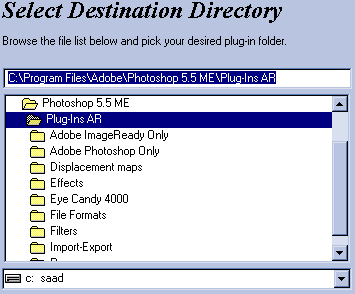
أما في النسخة الانجليزية يتم وضع الفلتر داخل المجلد الآتي :
C:\Program Files\Adobe\Photoshop 5.5 ME\Plug-Ins
كما في الصورة التالية :
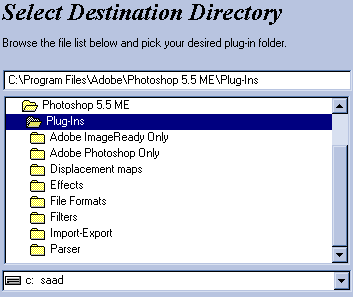
وبعدها سوف تجد الفلتر في مكان الفلاتر في القسم الثاني لها كما في الصورة
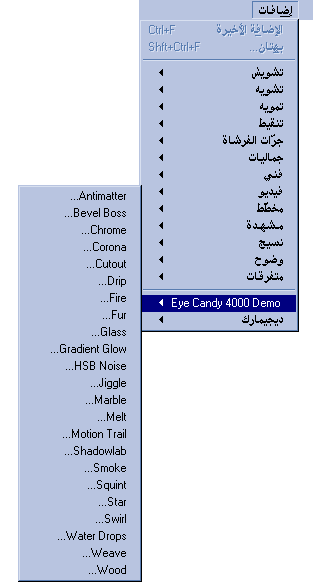
******************
المهمة الثانية
التأثيرات Effects
تأثير الظل
1- حدد العمل المراد عمل التأثيرات سواء كان كتابه أو صورة مع العلم لابد أن تكون على شفيفة (لير) مستقل(أي لات كون مدموجة الليرات) بعكس الفلاتر التي تعمل على لير مستقل أو مدموج
2- اتجه إلى الشفيفه----> مؤثرات ----> ظل
Layaer---->Effects--->Drop shadow
3- بعدها سوف تظهر لك الخيارات التالية :
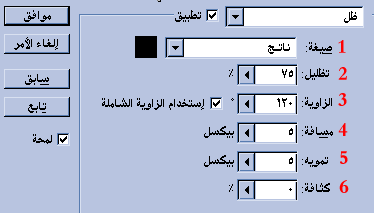
1- صيغة لون الظل أي ناتج أو تراكب أو زيادة اللون (سوف يتم شرح صيغ الدمج في الدرس التاسع )
2- تظليل أي درجة الظل سواء كانت 100 أو اقل
3- الزاوية تعبر عن زاوية الظل أي يكون الظل في أي احد الجهات
4- مسافة الظل أي طول الظل أو قصره
5- درجة التمويه أي كل ما زاد التمويه كلما انتشر الظل في أقصى درجه
6- كثافة الظل انتشر الظل وكثرته حول الجزء المراد تظليله
وهذا مثال على الظل

******************
المهمة الثالثة
التظليل الداخلي
1- حدد العمل المراد عمل التأثيرات عليه
2- اتجه إلى الشفيفه----> مؤثرات ----> تظليل داخلي
Layaer---->Effects--->Inner shadow
3- بعدها سوف تظهر لك الخيارات التالية :
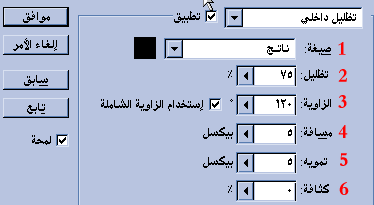
1- صيغة لون الظل أي ناتج أو تراكب أو زيادة اللون (سوف يتم شرح صيغ الدمج في الدرس التاسع )
2- تظليل أي درجة الظل سواء كانت 100 أو اقل
3- الزاوية تعبر عن زاوية الظل أي يكون الظل في أي احد الجهات
4- مسافة الظل أي طول الظل أو قصره
5- درجة التمويه أي كل ما زاد التمويه كلما انتشر الظل في أقصى درجه
6- كثافة الظل انتشر الظل وكثرته حول الجزء المراد تظليله
وهذا مثال على الظل الداخلي

******************
المهمة الرابعة
توهج خارجي إضافة إضاءة للطبقة
1- حدد العمل المراد عمل التأثيرات عليه
2- اتجه إلى الشفيفه----> مؤثرات ----> توهج خارجي
Layaer---->Effects--->Outer Glow
3- بعدها سوف تظهر لك الخيارات التالية :
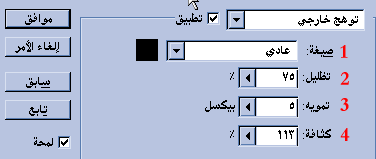
1- صيغة لون الظل أي ناتج أو تراكب أو زيادة اللون (سوف يتم شرح صيغ الدمج في الدرس التاسع )
2- تظليل أي درجة الظل سواء كانت 100 أو اقل
3- درجة التمويه أي كل ما زاد التمويه كلما انتشر الظل في أقصى درجه
4- كثافة الظل انتشر الظل وكثرته حول الجزء المراد تظليله

******************
المهمة الخامسة
توهج داخلي إضافة إضاءة داخليه للطبقة
1- حدد العمل المراد عمل التأثيرات عليه
2- اتجه إلى الشفيفه----> مؤثرات ----> توهج داخلي
Layaer---->Effects--->Inner Glow
3- بعدها سوف تظهر لك الخيارات التالية :
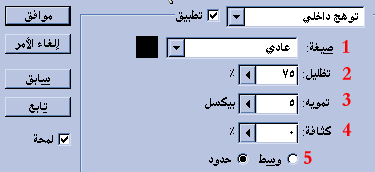
1- صيغة لون الظل أي ناتج أو تراكب أو زيادة اللون (سوف يتم شرح صيغ الدمج في الدرس التاسع )
2- تظليل أي درجة الظل سواء كانت 100 أو اقل
3- درجة التمويه أي كل ما زاد التمويه كلما انتشر الظل في أقصى درجه
4- كثافة الظل انتشر الظل وكثرته حول الجزء المراد تظليله
5- وسط تفيد وضع التوهج على كامل الطبقة أو حدود تفيد وضع التوهج على الأطراف

******************
المهمة السادسة
الشطب أو الشطف والتنقيش
هذه الأداة تعمل على شطف حواف الطبقة
1- حدد العمل المراد عمل التأثيرات عليه
2- اتجه إلى الشفيفه----> مؤثرات ----> توهج خارجي
Layaer---->Effects--->Outer Glow
3- بعدها سوف تظهر لك الخيارات التالية :
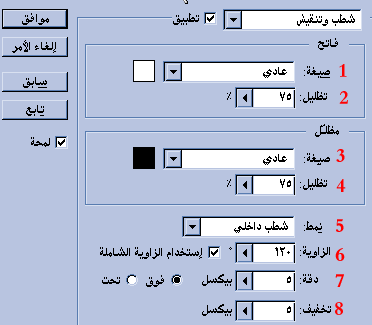
1- اختيار صيغة اللون الأول للشطف اللون الأول هو لون الزاوية المشطوفة الأولى
2- تظليل أي درجة الظل سواء كانت 100 أو اقل
3- اختيار صيغة اللون الثاني للشطف اللون الثاني هو لون الزاوية الثانية للشطف
4- تظليل أي درجة الظل سواء كانت 100 أو اقل
5- نمط الشطف واختيار الشطف إما أن يكون شطف داخلي أو خارجي أو نقش الشطف
6- زاوية الشطف تغيير زاوية الشطف
7- دقة الشطف سواء تغييرها إلى شطف ناعم أم حاد
8- تخفيف الشطف إما تخفيفه لأقل درجه ليكون واضح وصغير أو زيادة النسبة لتكبير الشطف وتخفيفه

******************
المهمة السابعة
الفلاتر Filters
توضيح معاني الفلاتر من النسخة العربية إلى الانجليزية والعكس
سوف يظهر أمامك الفلاتر في كلا النسختين العربية والانجليزية وهي مرقمة أي أن كل رقم يماثله اسمه بالانجليزي بالجهة الثانية
مثلا فلتر تشويش معناه بالانجليزي Noise
وهكذا علما بان الترجمة غير دقيقه

******************
المهمة الثامنة
شرح فلتر التحويل الثلاثي الأبعاد
*اختر شفيفه جديدة (لير جديد)
*اختر الفلتر تحويل الثلاثي الأبعاد
إضافات ----> مشهدة ----> التحويل الثلاثي الأبعاد
Filter---->Render--->3D Transform
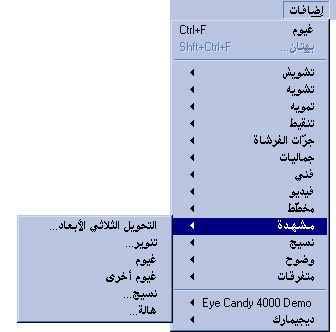
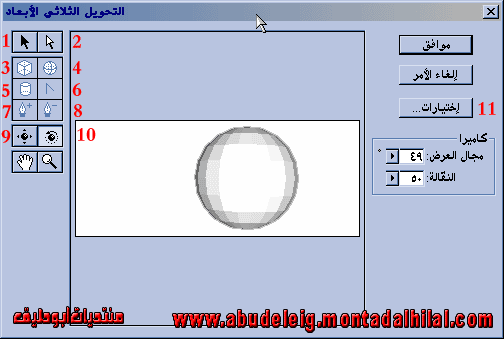
1- أداة السهم الأسود لتحريك العنصر
2- أداة السهم الأبيض لتكبير وتصغير العنصر
3- لإنشاء شكل مكعب
4- لإنشاء شكل كروي
5- لإنشاء شكل مخروطي
6- لتحويل نقطة الإرساء إلى نقطة انحناء
7- لإضافة نقطة إرساء
8- لحذف نقطة الإرساء
9- لتحريك العنصر إلى اليمين أو اليسار أو الأعلى أو الأسفل
10- لصنع الشكل الثلاثي الأبعاد في نهاية العمل ( اختر الأداة ثم اشر على الشكل الذي رسمته ثم اسحبه إلى اليمين إلى أن يكتمل الشكل )
11- لتغيير الاختيارات كالتالي :
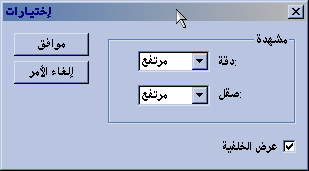
1- دقة ..لجعل الشكل الثلاثي الأبعاد أكثر دقة
2- صقل ... لجعل الشكل الثلاثي الأبعاد أكثر نعومة بالأطراف
3- عرض الخلفية ... اشر على هذا الاختيار إذا أردت إبقاء الخلفية وازل التأشير إذا أردت إلغاء الخلفية
نماذج صنعت بهذا الفلتر
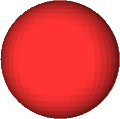
******************
المهمة التاسعة
فلتر التنوير أو الإنارة أو التأثيرات الضوئية
إضافات ----> مشهدة ----> تنوير
Filter---->Render--->Lighting Effects
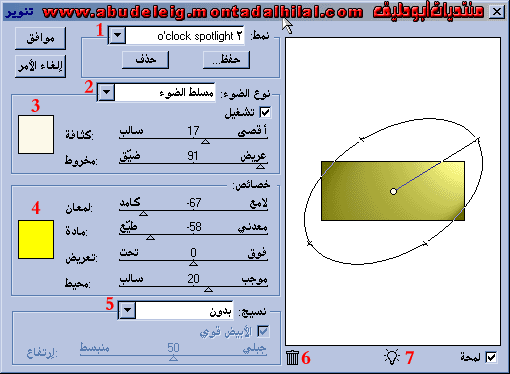
1- اختيار نمط للإضاءة إما إضاءة أو اضاءتان وغيرها
2- تغيير نوع الضوء سواء من اتجاه واحد أو مسلط الضوء أم من كل اتجاه
3- اختيار لون الإضاءة
4- اختيار مادة اللون وتغيير خصائصها
5- اختيار لون النسيج سواء احمر أم ازرق أم اخضر لتغيير مظهر سطح الصورة
6- لحذف الإنارة
7- لإضافة إنارة
تطبيق للإنارة

******************
المهمة العاشرة
فلتر الغيوم
إضافات ----> مشهدة ----> غيوم
Filter---->Render--->Clouds

ناتج غيوم هذه الصورة عبارة عن لونين اللون السماوي الفاتح واللون الأزرق الغامق
ويمكنك تغيير لون الغيمة من أداة الألوان وتغيير اللون العلوي والسفلي
المهمة الحادية عشر
إضافة توهج العدسات
إضافات ----> مشهدة ----> هاله
Filter---->Render--->Lens Flare
اختر المكان المراد إضافة الفلتر عليه
اختر فلتر هاله من الشرح السابق
سوف يظهر لك الإطار التالي
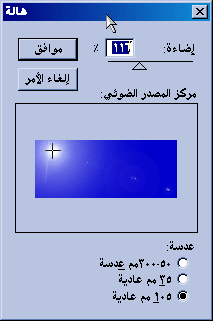
ثم حدد مسافة الإضاءة وحجمها من إضاءة أعلى الإطار
ثم حدد نوع العدسة
وسوف يظهر لك الشكل التالي

إنتهى الدرس
أرجو التطبيق عليه مرات عديدة

بالله لا تنسوني من صالح الدعاء ،،،
 رد: دروس لكل من يرغب في تعلم Adobe Photoshop
رد: دروس لكل من يرغب في تعلم Adobe Photoshop
الدرس التاسع
( صيغ دمج الليرات (الطبقات) بعضها مع بعض )
بالبداية أحب أقولكم أن هذا الدرس نظرا لخفته وصغره إلا انه له أهميه عجيبة نظرا لتغيير ألوان الدمج بصوره حلوه ومفيدة وتعطيك أكثر من خيار لإضفاء الجمال على العمل
*** المهمة ***
1- أنشئ لير ( طبقه) مكونه من أرضيه بأي لون تريده ويفضل يكون متدرج لكي يوضح عندك الصيغ
2- أنشئ لير ثاني (طبقه) واكتب فيه أي شي أو الصق فيه أي صوره
3- جرب الصيغ الموجود مكانها في الطبقات بجوار تظليل واختر وجرب الصيغ الموجودة
4- مع اختيار كل صيغ سوف يظهر لك شكلها بعد التغيير
سوف نورد كل صيغه ومدى التأثير في تغير ألوانها
**** شكل الليرات وطريقة وضعها ومكان الصيغ ****
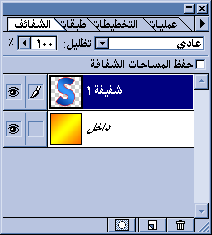
هذه الصورة تبين شكل الليرات قبل أي تغيير في الصيغ صيغة عادي (normal)

ضبابي ... مع تخفيف اللير 80% Dissolve
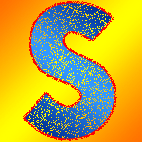
ناتج ... Multiply

تراكب ... Screen
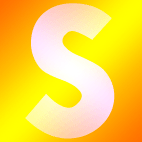
تغشية ... Overlay
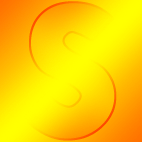
ضوء خافت ... soft light
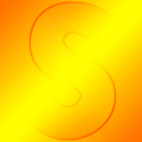
ضوء ساطع ... Hard Light

إنقاص كثافة اللون ... Color Dodge
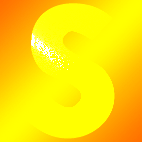
زيادة كثافة اللون ... Color Burn
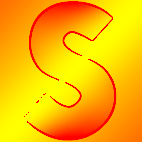
تعتيم ... Darken

تفتيح ... Lighten
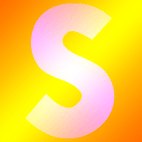
فرق ... Difference
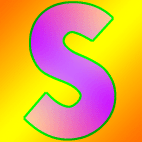
استثناء ... Exclusion
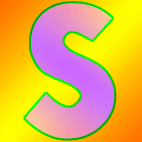
صبغه ... Hue
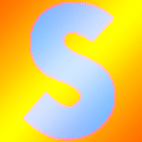
إشباع ... Saturation
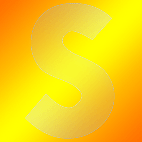
لون ... Color
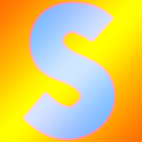
إضاءة ... Luminosity
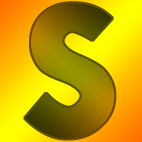
إلى هنا إنتهى الدرس
نراكم إن شاء الله في الدرس العاشر والأخير

بالله لا تنسوني من صالح الدعاء ،،،
ولكم معزتي ،،،
 رد: دروس لكل من يرغب في تعلم Adobe Photoshop
رد: دروس لكل من يرغب في تعلم Adobe Photoshop
إخوتي وأحبتي أعضاء وزوار منتديات أبودليق
اليوم أضع في هذا البوست آخر درس من دروس تعليم
الفوتوشوب وفي الدروس القادمة إن شاء الله سنقوم بشرح
كيفية عمل صور متحركة بعد تجهيزها في الفوتوشوب
والآن مع الدرس العاشر
(الطريقة المثالية للكتابة بالعربي في البرنامج)
**************
المهمة الأولى
سوف نورد بالبداية الأدوات التي تستعمل بالكتابة في برنامج فوتوشوب
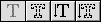
كما هو واضح في الصورة أمامك وجود 4 أدوات وهي من اليسار إلى اليمين
1- الكتابة العادية بخط أفقي
2- كتابة الحدود بخط أفقي
3- الكتابة بخط رأسي
4- كتابة الحدود بخط رأسي
طريقة الكتابة :
1- انقر على أداة الكتابة بخط أفقي
2- اشر على المكان المراد الكتابة فيه على اللوحة والنقر بالزر الأيمن
3- سوف تظهر لك إطار الكتابة والتنسيق
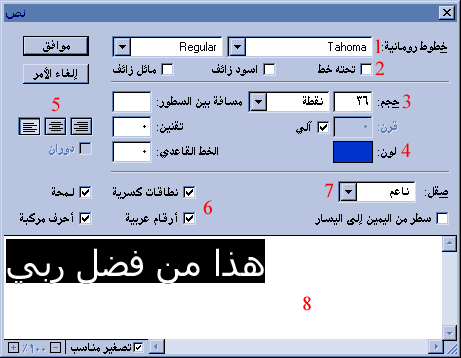
1- اختيار نوع الخط (يمكن الكتابة بالعربي فقط بخطوط ويندوز الافتراضية )
2- اختيار إضافات الخط إما تحته خط أو خط أسود زائف أي عريض أو خط مائل زائف
3- اختيار حجم الخط واختيار المسافة بين السطور أو المسافة بين الحروف
4- اختيار لون الخط
5- اختيار تنسيق الخط إما توسيط أو كتابة من اليسار إلى اليمين أو العكس
6- اختيار اختيارات الكتابة إما أرقام عربيه أو لمحه للكتابة تظهر في العمل مباشره أو أحرف مركبه
7- اختيار الصقل إما حاد أو عادي أو بدون أو ناعم وأفضلهم لدقة الكتابة اختيار أمر ناعم
8- مكان كتابة النص
****** ملحوظة ******
إذا أردت تغيير اللون أو الخط أو الحجم أو أي من الخيارات السابقة عليك بالأول تحديد الكتابة ثم تغيير خياراتك ولسهولة عرض الخطوط حدد الكتابة ثم حدد نوع الخطوط وذلك بالضغط على سهم الخطوط ثم الضغط عليه مرة أخرى ثم اختر نوع الخط بواسطة الأسهم في الكي بورد أعلى وأسفل
وفي الصورة التالية سوف نبين خيارات الكتابة بعد كتابتها من إطار الطبقات
بعد كتابة النص وإدراجه في العمل اذهب إلى إطار الطبقات سوف تجد حرف (T) موجود على نفس اللير (الطبقة ) اضغط عليه بالزر الأيمن سوف تظهر لك الخيارات التالية
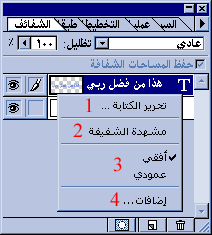
1- تحرير الكتابة : بعد كتابة النص وتريد الرجوع للنص إما لتغيير حجمه أو تغيير نوع الخط أو تغيير لون الخط
2- مشهدة الشفيفة : أي تحويل اللير ( الطبقة ) من طبقة نصيه إلى لير صورة أي لا يمكن تعديل الكتابة بعد ذلك إلا بواسطة أدوات أخرى مثل التحويل الحر وتغيير لونها بالتحديد
3- أفقي وعامودي : تغيير طريقة الكتابة من كتابة عموديه وكتابة أفقيه
4- إضافات : إضافة التأثيرات على الكتابة كما سبق ذكره بالدرس الثامن
طريقة الكتابة بالتحديد
1- اختر أداة الكتابة بالتحديد
2- اشر على المنطقة المراد الكتابة فيها بواسطة التحديد
3- اكتب ما تريد ثم موافق لإدراج التحديد داخل العمل
4- سوف تظهر لك الكتابة بهذا الشكل
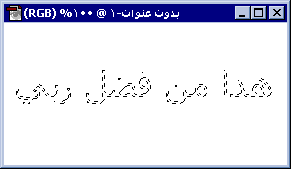
**************
المهمة الثانية
الكتابة بالعربي بواسطة برنامج كوريل درو (Corel Draw) وتصديرها للفوتوشوب
كلنا نعرف إن الإصدار الخامس والإصدار الخامس والنصف والسادس لا تدعم الكتابة باللغة العربية بواسطة الخطوط التجارية أي الخطوط غير خطوط الويندوز الافتراضية في هذه المهمة سوف نورد كيفية الكتابة بواسطة برنامج الكوريل درو (Corel Draw) وتصديرها
1- افتح برنامج كوريل درو (Corel Draw) سواء الإصدار السادس أو الثامن أو التاسع
2- اختر أداة الكتابة

3- اكتب ما تريده مثلاً :
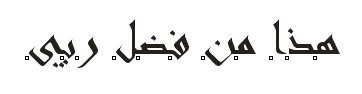
4- اختر أداة السهم وحدد الكتابة (تحديدها بالضغط على الكتابة بواسطة الأداة)

5- غير نوع الخط وحجم الخط كما هو موضح لك بالصورة التالية
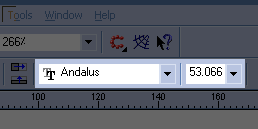
6- سوف تظهر لك الصورة بعد تغيير الخط كما في الصورة التالية
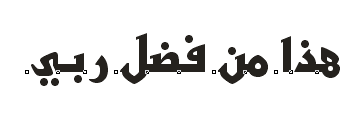
7- بعد ذلك اذهب إلى أمر File واختر منه Extract أي تصدير لكي نصدر الكتابة
إلى فوتوشوب كما هو موضح أمامك
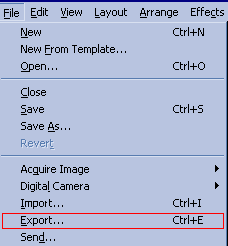
8- أحفظ التصدير في أي مكان تريده واكتب أي اسم تريده للملف
اختر نوع امتداد الملف EPS أو AI إما امتداد بوست سكربت أو امتداد الستريتور (Adobe Illustrator) لكي يتم قبول الملف من برنامج الفوتوشوب كما هو موضح أمامك
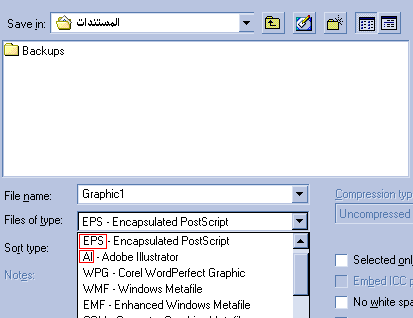
9 - سوف نعمل على الملف بكلا الصيغتين لكي تكون الفائدة اشمل ولك حرية الاختيار بين الصيغتين
الصيغة الأولى التي اخترناها هي صيغة EPS واختر الخيارات المدرجة أمامك مع تغيير الدقة Resolution إلى 300 في حالة الأعمال التي سوف تطبع أو الدقة 72 للاستخدام في ملفات الانترنت ويفضل 300 dpi
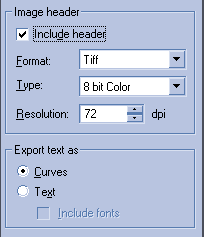
الصيغة الثانية صيغة AI واختر الخيارات كما هي مدرجه أمامك ليتم تصدير ها للفوتوشوب اضغط موافق
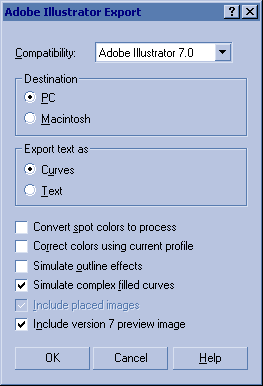
10- بعد تصدير الكتابة من برنامج الكوريل درو (Corel Draw) اذهب إلى برنامج الفوتشوب واختر من ملف File أمر وضع Place وبعدها اختر الملف الذي تم تصديره من الكوريل درو (Corel Draw) وقم بوضعه في العمل وسوف يظهر أمامك بالشكل التالي فما عليك إلا الضغط على إدخال (Enter) لكي يتم تثبيت الكتابة في لير (طبقة )مستقلة وبعدها قم بتغيير الألوان وعمل التأثيرات عليها
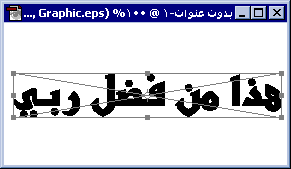
إنتهى الدرس
أرجو التطبيق عليه مرات عديدة

بالله لا تنسوني من صالح الدعاء ،،،
 رد: دروس لكل من يرغب في تعلم Adobe Photoshop
رد: دروس لكل من يرغب في تعلم Adobe Photoshop
الله يكرمك يا ابو مصطفى والله مجهود رائع وتستحق عليه التحية والإشادة من كل رواد هذا المنتدى سواء استفاد من هذا العرض الجميل أو لم يستفد فلك التحيه منى ولك ألف سلام .
محمد سعد- وسام الأوفياء

- عدد المساهمات : 133
تاريخ التسجيل : 14/03/2010
الموقع : جمهورية مصر العربية ـ طنطا
 رد: دروس لكل من يرغب في تعلم Adobe Photoshop
رد: دروس لكل من يرغب في تعلم Adobe Photoshop
مشكور يا باشمهندس ،،، وعلى الدرب سائرون إن شاء الله
اليوم أود أن أقدم لكم بعض الأعمال الجميلة والتي تم عملها
بواسطة برنامج الفوتوشوب الرائع أرجو أن تنال الرضا













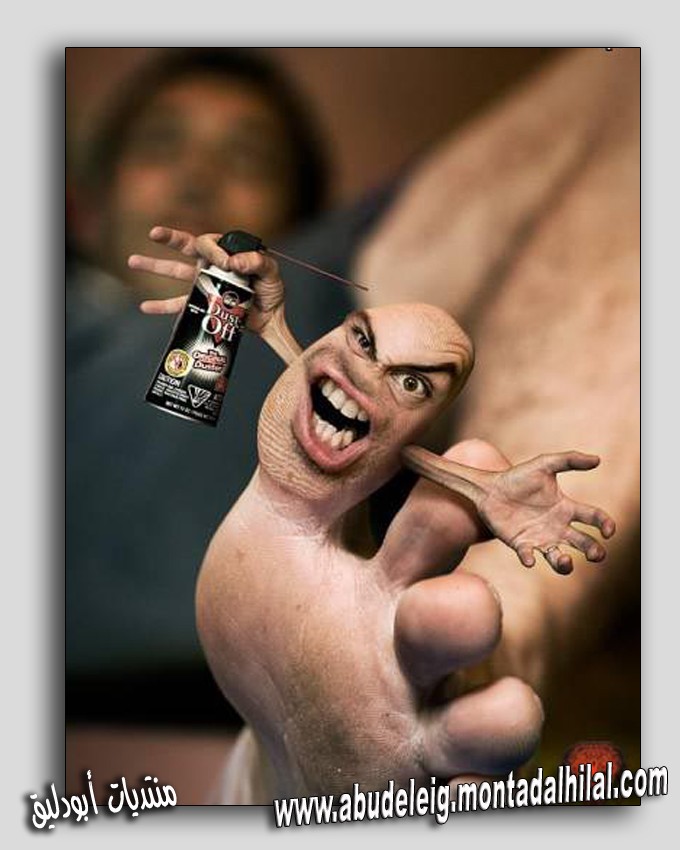
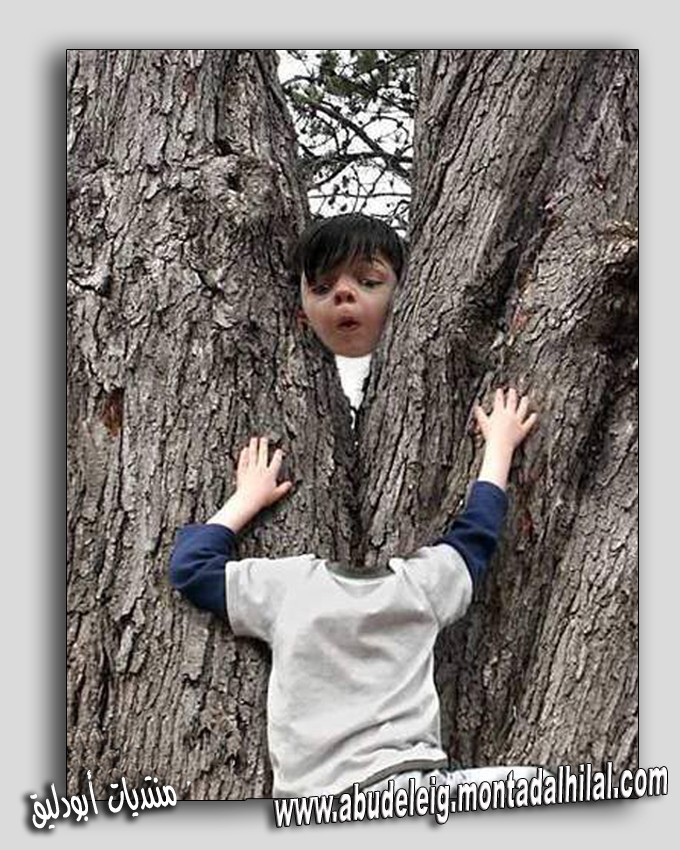


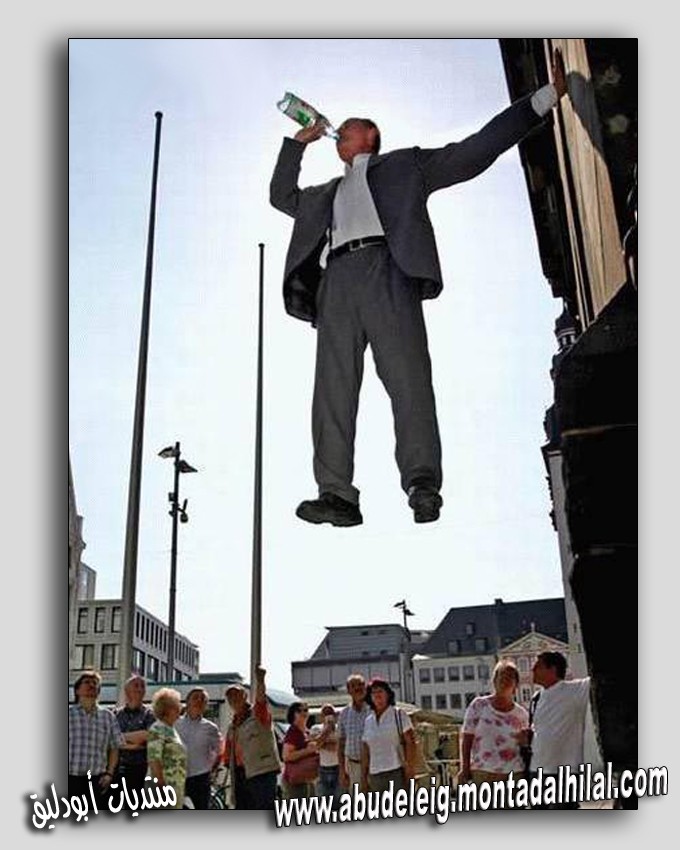


اليوم أود أن أقدم لكم بعض الأعمال الجميلة والتي تم عملها
بواسطة برنامج الفوتوشوب الرائع أرجو أن تنال الرضا













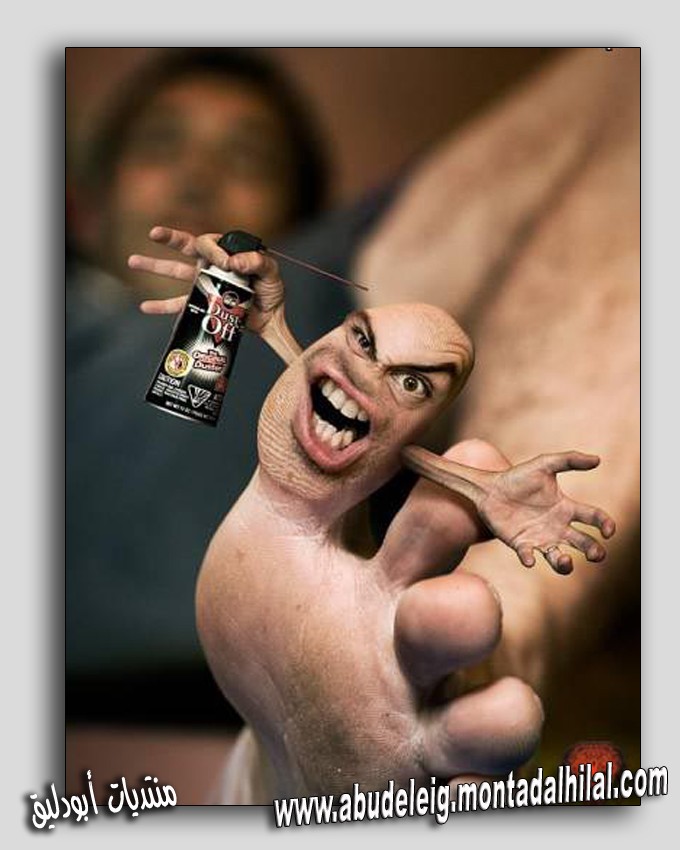
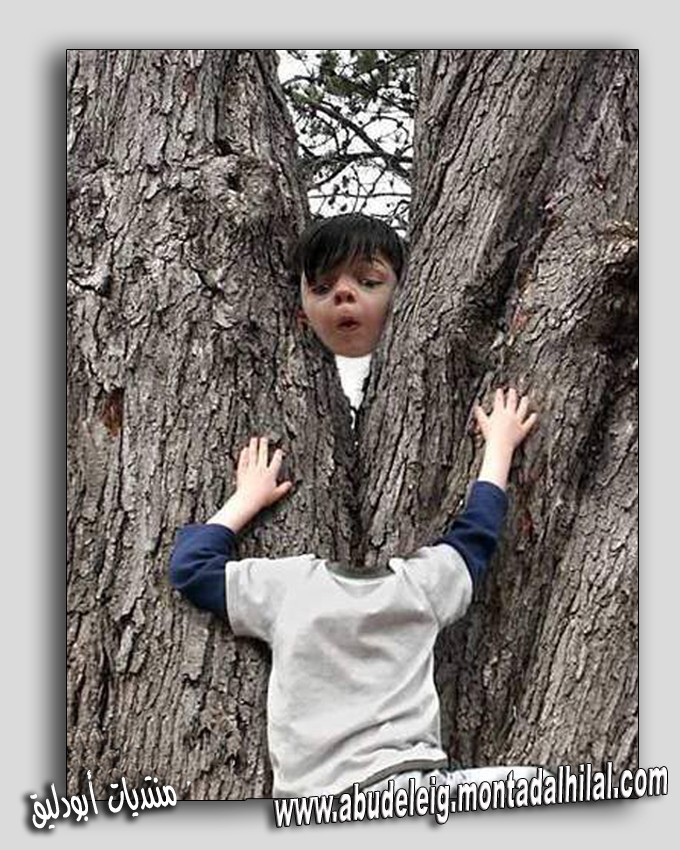


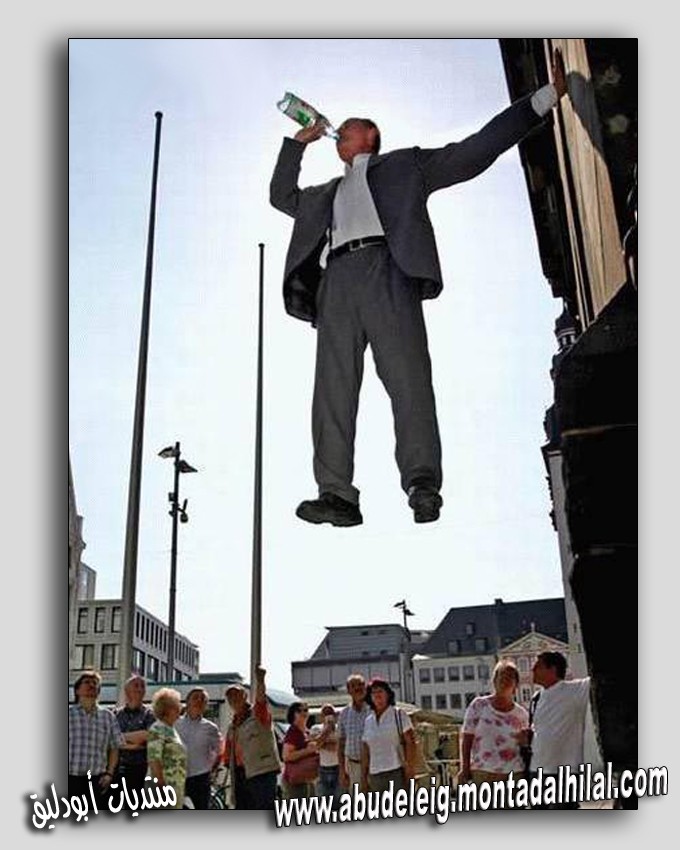


 مواضيع مماثلة
مواضيع مماثلة» أعمال فنية بالبرنامج الخطير Adobe ImageReady CS
» دروس في الحب
» هل تعلم يا محترم
» تعلم كيف تصلى
» تعلم اللغة الإنجليزية عبر إيميلك الشخصي
» دروس في الحب
» هل تعلم يا محترم
» تعلم كيف تصلى
» تعلم اللغة الإنجليزية عبر إيميلك الشخصي
صفحة 1 من اصل 1
صلاحيات هذا المنتدى:
لاتستطيع الرد على المواضيع في هذا المنتدى







